Manuale di consultazione della Webcamconsult
Parte 1: generalità
Si è sottoscritto un abbonamento per uno o più utenti per un periodo determinato (massimo un anno, con possibilità di rinnovo). La persona che ha sottoscritto l'abbonamento sarà la prima ad accedere al sistema online e a questo proposito è l'amministratore dell'organizzazione.
Questo manuale offre una panoramica delle funzioni di gestione della consultazione delle webcam tramite PC o tablet, utilizzando un normale browser internet. Per la consultazione online di Webcamconsult è possibile utilizzare, oltre al PC, anche il tablet o lo smartphone (iOS/Android).
Per i professionisti, a volte è utile utilizzare l'app Webcamconsult (solo per Apple iOS).
L'app ha funzionalità limitate e serve esclusivamente al professionista per vedere da solo gli appuntamenti nella sua agenda, eventualmente prenotare da solo gli appuntamenti (non è possibile creare clienti) e tenere ulteriormente la consultazione online.
Assistenza
Se dopo aver letto questo manuale avete ancora domande, create un ticket in Webcamconsult.
1. Accesso
Aprire il browser Internet (ad es. Chrome, Firefox, Edge, Internet Explorer 11+) e accedere a: https://app.webcamconsult.com
Si clicca su "login" e si accede a una schermata di login generale, dove è possibile effettuare il login utilizzando i dati di accesso forniti. L'amministratore della propria organizzazione può creare dipendenti. Subito dopo la creazione, al dipendente viene inviata una e-mail con la password. Se non si possiede più la password o se si è arrivati troppo tardi per accedere per la prima volta, è possibile fare clic su "Password dimenticata" dopodiché è possibile creare una nuova password. Potete anche segnalarlo all'amministratore della vostra organizzazione, che vi invierà un messaggio di posta elettronica con la nuova password. Se si utilizza un Mac, si consiglia di utilizzare Chrome come browser.
2. Cruscotto
Dopo aver effettuato il login, si accede alla schermata del cruscotto. Qui troverete alcuni blocchi con informazioni importanti accanto al menu. È possibile scegliere tra diverse lingue per l'applicazione (marzo 2022: dieci lingue) in alto a destra.
3. Menu
Il menu dipende dall'abbonamento scelto. In questo documento, mostriamo una versione standard con 5 dipendenti, con una distinzione di ruoli:
- amministratore dell'organizzazione
- amministratore del reparto
- gestore
Il responsabile dell'organizzazione è l'amministratore del sistema Webcamconsult e crea reparti e utenti. Il responsabile del reparto (di solito una segretaria) registra i clienti. prende appuntamenti, chatta con i clienti/pazienti se necessario e può inserire annunci di servizio. L'operatore o il consulente è generalmente il medico o il consulente che esegue il consulto online e, in casi appropriati, gestisce lui stesso gli appuntamenti dei clienti e i messaggi di chat. Questo sarà sempre il caso se c'è l'abbonamento a 1 utente. Sul lato sinistro vedrete una panoramica delle funzioni di gestione a vostra disposizione.
3.1. Oggi
Questa è la schermata di apertura dopo il login con tre finestre sulla destra:
- I miei reparti: indica a quale reparto si è assegnati .
- Appuntamenti: quali appuntamenti sono previsti per oggi
Se si fa clic sul pulsante "Aggiungi appuntamento" è possibile inserire direttamente un nuovo paziente e un appuntamento. Come numero di cliente si utilizza il numero con cui il paziente o il cliente è registrato nel proprio archivio. - Annunci di servizio attivi: Qui vengono visualizzati gli avvisi di sala d'attesa attiva per i pazienti/clienti in attesa nella vostra sala d'attesa online.
- Notifiche di stato: qui si trovano le notifiche sullo stato attuale del servizio cloud. Fornisce anche informazioni sulle nuove versioni.
Nella barra superiore, sono presenti alcune voci di menu utilizzate più di frequente. In alto è possibile vedere immediatamente quante persone sono presenti nella sala d'attesa e quanti nuovi messaggi di chat ci sono.
L'interruttore accanto a "sala d'attesa" indica se si è disponibili per consultazioni walk-in.
Con DateAid, è possibile aggiungere immediatamente un invito per una webcamconsulto!
Controllare il calendario è qualcosa che si fa spesso, soprattutto quando si tratta di fissare appuntamenti. E nel settore sanitario, lavorare con gli appuntamenti è un must, programmando il tempo in modo da poter prestare sufficiente attenzione ai pazienti. Utilizzate già il calendario online di Google? Allora Webcamconsult rende la pianificazione degli appuntamenti ancora più veloce e facile con l'aiuto dell'estensione DateAid.
DataAid di Webcamconsult
Pianificare un consulto tramite Webcamconsult è ora ancora più semplice. Per il browser più utilizzato, Google Chrome, Webcamconsult ha sviluppato un'estensione. Con questa estensione, Webcamconsult DateAid, è possibile programmare un consulto tramite il proprio calendario online. L'estensione è collegata al calendario di Google e da lì è possibile programmare facilmente un consulto video tramite Webcamconsult.
Le comodità di Webcamconsult DateAid
In pochi passi, Webcamconsult DateAid è installato e pronto all'uso:
- Prima di tutto, è necessario scaricare la nuova estensione di Webcamconsult dal Chrome web store.
- Dopo l'installazione, nell'angolo in alto a destra del browser Chrome appare immediatamente un'icona. Facendo clic su di essa, si accede con il proprio account Webcamconsult.

- Si arriva alla pagina del proprio profilo. Qui, si collega l'estensione facendo clic sul pulsante collega l'estensione DateAid in alto a destra.
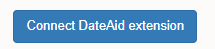
- Ora, quando si crea un appuntamento nel calendario online, si inseriscono prima la data e l'ora e l'indirizzo e-mail dell'invitato. Questo può anche essere un cliente che non è ancora presente nel database di Webcamconsult o del vostro EHR.
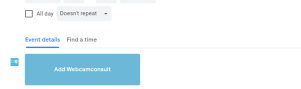
Nota! Per ora, DateAid funziona con un solo ospite. Se si desidera creare un consulto di gruppo con più persone, è possibile farlo in Webcamconsult stesso. Naturalmente, è possibile aggiungere altri partecipanti durante la consultazione.
Quando la vostra applicazione di calendario fissa l'appuntamento, il paziente riceve via e-mail la richiesta di calendario con il link per il consulto via webcam. Con DateAid, siete pronti in pochi clic ed entrambe le parti hanno immediatamente un link per l'appuntamento nell'e-mail.
È possibile scaricare l'estensione qui.
 Italiano
Italiano  English
English  Nederlands
Nederlands  Français
Français  Deutsch
Deutsch  Polski
Polski  Português
Português  Español
Español  Svenska
Svenska