Handbuch Webcamconsult
Teil 2: Dashboard
Nachfolgend sehen Sie eine Übersicht über die Menüblöcke im Webcamconsult Dashboard.
Diese Übersicht ist vollständig, d.h. sie gilt für alle Rollen zusammen. Welche Bereiche Sie zu sehen bekommen, hängt von Ihrer zugewiesenen Rolle ab: Organisationsadministrator, Abteilungsadministrator oder Sachbearbeiter.
Das Menü "Meine Organisation" ist hauptsächlich für den Organisationsadministrator gedacht. In größeren Organisationen ist dies oft ein Anwendungsadministrator. Hier werden Einstellungen konfiguriert und Abteilungen und Mitarbeiter (Sachbearbeiter und Abteilungsadministratoren) angelegt. Es werden auch Zahlungseinstellungen und Widgets für die Platzierung auf Ihrer Website oder Ihrem Portal erstellt und verwaltet.
Support
Wenn Sie noch Fragen haben, erstellen Sie bitte ein Ticket in Webcamconsult selbst.
Consultation room
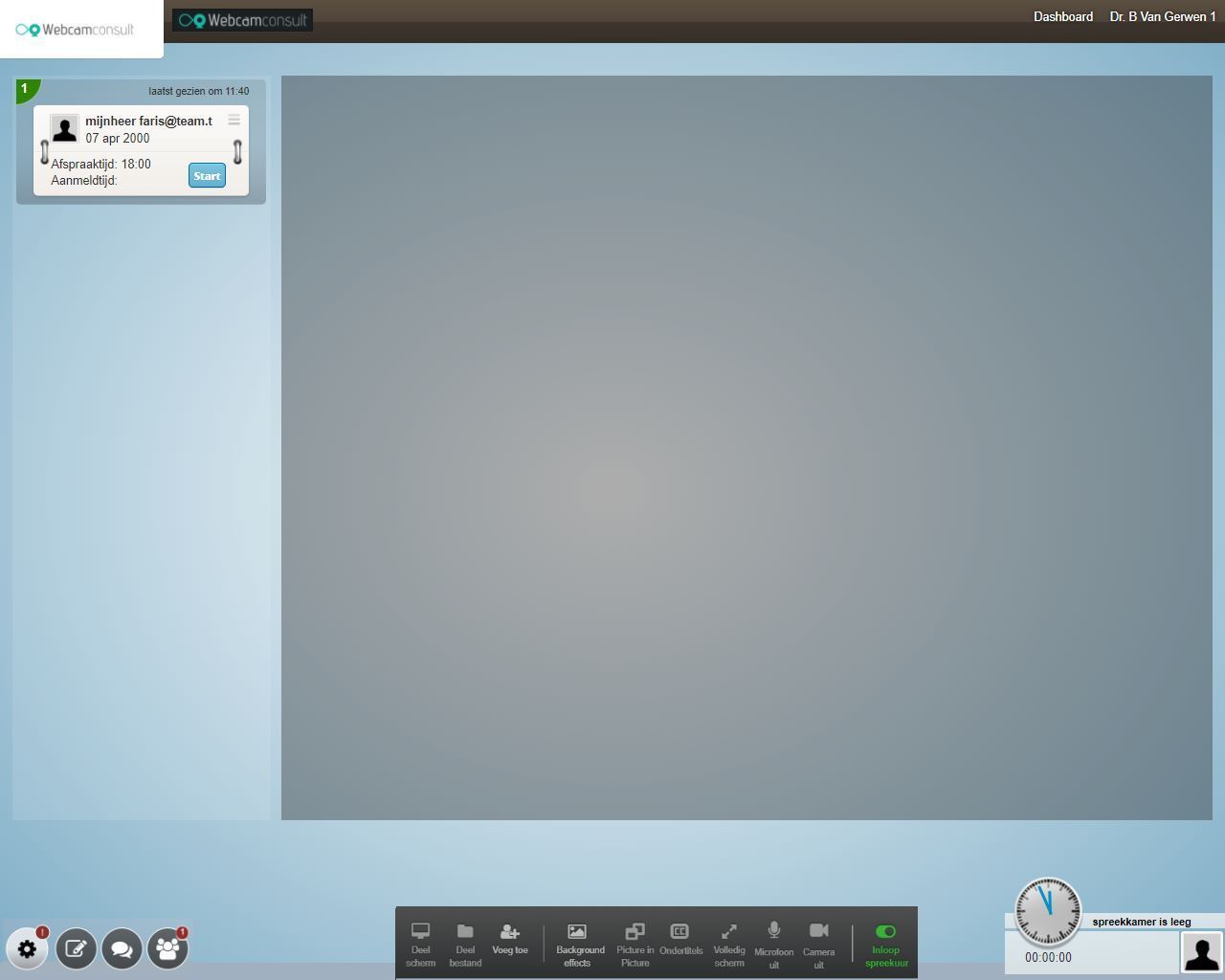
Meine Organisation
In diesem Block verwalten Sie die verschiedenen organisatorischen Einstellungen Ihrer eigenen Webcam-Konsultationsumgebung
Hier können Sie Ihre Profildaten vervollständigen:
- Allgemeine Angaben wie Name und Telefonnummer;
- Ändern Sie Ihr Passwort für den Online-Konsultationsraum;
- Laden Sie ein Profilbild hoch;
- Wählen Sie Ihre Abteilung und Ihre Rolle.
Webcamconsult bietet Funktionen für den erweiterten Zugang: Zwei-Faktor-Authentifizierung und Single Sign on.
Wenn Sie eine zusätzliche Zugangssicherheit wünschen, ist die 2-Faktor-Authentifizierung zu empfehlen. Nach der Anmeldung werden Sie aufgefordert, einen Code einzugeben, den Sie auf Ihrem Mobiltelefon erhalten.
Wenn Sie täglich mit einem (z.B. EPD-) System arbeiten, ist es möglich, dass Sie über einen Link direkt in die Webcamconsult-Umgebung gelangen, ohne sich anzumelden (Single Sign On).
Diese Funktionen funktionieren nur, nachdem Sie sie aktiviert haben. Diese Funktionen werden eingeführt, um die Sicherheit Ihrer Daten und Ihrer Anwendung zu gewährleisten.
Weiterhin möchten wir Sie darauf hinweisen, dass es möglich ist, Ihre eigene Testumgebung einzurichten. Wenn Sie mehr darüber wissen möchten, wenden Sie sich bitte an unsere Support-Abteilung:
1) Zwei-Faktor-Authentifizierung
- Die Zwei-Faktor-Authentifizierung kann ab sofort verwendet werden. Dies kann unter "Meine Organisation", "Erweiterte Einstellungen", "Zwei-Faktor-Authentifizierung (TFA) zulassen" getan werden.
- Wenn dies aktiviert ist, erhalten die Benutzer nach jeder Anmeldung eine Benachrichtigung, dass sie die Zwei-Faktor-Authentifizierung aktivieren müssen.
- Jeder Benutzer kann die Zwei-Faktor-Authentifizierung selbst aktivieren ○ Gehen Sie zu 'Mein Profil', 'Zwei-Faktor-Authentifizierung'
○ Laden Sie den Google oder Microsoft Authenticator herunter, wenn Sie nicht bereits eine Anwendung zur Zwei-Faktor-Authentifizierung auf Ihrem Telefon haben.
○
○ Klicken Sie auf Enable TFA.
○ Scannen Sie den QR-Code mit Ihrem Telefon und geben Sie den generierten Code ein und bestätigen Sie ihn mit einem Klick auf "TFA bestätigen".
○
○ Fertig! Bei der nächsten Anmeldung werden Sie nach dem Autorisierungscode gefragt.
- Administratoren können die Zwei-Faktor-Authentifizierung vorübergehend deaktivieren, wenn bei einem Nutzer die Authentifizierungsanwendung nicht mehr richtig funktioniert. Gehen Sie auf die Seite des Mitarbeiters und klicken Sie dann auf "TFA deaktivieren .
Bitte beachten!
Die Omniauth-Einstellungen werden mit den Daten Ihrer Organisation gespeichert.
Um sie abzurufen, wird die Subdomain betrachtet, um sie mit Ihrer Organisation zu verknüpfen
Wenn Sie sich nun über https://app.webcamconsult.com statt https://'uwsubdomain'.webcamconsult.com anmelden, wird Ihre Organisation nicht erkannt.
Wenn Sie also Omniauth einrichten, dann müssen sich alle Benutzer über ihre eigene Subdomain anmelden. Also: https://'uwsubdomain'.webcamconsult.com
Sollten Sie Ihre Subdomain nicht (mehr) kennen, können Sie diese über das Menü "Meine Organisation" finden.
2) Single Sign on: Webcamconsult kann Benutzer auch über die Google- oder Microsoft-Umgebung Ihrer Organisation authentifizieren.
2.1) Single Sign On über Google
Wir beginnen mit dem Einrichten einer neuen Google-Anwendung;
- Gehen Sie zu Ihrem Arbeitsbereich unter https://console.cloud.google.com
- Klicken Sie auf 'APIS und Dienste'
- Klicken Sie auf 'Berechtigungsnachweise'
- Klicken Sie auf 'Berechtigungsnachweise erstellen'
- Wählen Sie 'OAuth-Client-ID erstellen'
- Anwendungstyp: 'Webanwendung'
- Name: 'Webcamconsult SSO'
- Autorisierte Redirect-URIs
- https://DOMAINE NAME.webcamconsult.com/users/auth/openid_connect/callback
Ersetzen Sie DOMAIN NAME durch Ihren eigenen Domainnamen.
- Kopieren Sie den Client und das Client Secret.
- ConsentScreen (ACHTUNG!)
Wenn Sie zum ersten Mal eine OAuth-Anwendung erstellen, verlangt Google, dass Sie auch einen Consent Screen erstellen. Geben Sie hier Folgendes ein:
- Anwendungsname: 'Webcamconsult SSO'.
- Benutzer-Support-E-Mail: die Support-E-Mail-Adresse Ihrer eigenen Organisation.
- Anwendungshomepage: 'https://www.webcamconsult.com'.
- Zugelassene Domain: 'webcamconsult.com'.
- Kontaktinformationen des Entwicklers: die Support-E-Mail-Adresse Ihrer eigenen Organisation. Als nächstes müssen Sie die Konfiguration in Webcamconsult anpassen. Siehe unten.
2.2) Single Sign On über Microsoft
Zunächst richten wir eine neue Microsoft-Anwendung ein
- Gehen Sie zu Ihrer Microsoft-Administrationsumgebung
- Klicken Sie auf 'APIS und Dienste'
- Klicken Sie auf 'Berechtigungsnachweise'
- Klicken Sie auf 'Berechtigungsnachweise erstellen'
- Wählen Sie 'OAuth-Client-ID erstellen'
- Anwendungstyp: 'Webanwendung'
- Name: 'Webcamconsult SSO'
- Autorisierte Redirect-URIs
- https://DOMAINE NAME.webcamconsult.com/users/auth/openid_connect/callback Februar 2023
Ersetzen Sie DOMAIN NAME durch Ihren eigenen Domainnamen.
- Kopieren Sie den Client und das Client Secret.
- ConsentScreen (ACHTUNG!)
Wenn Sie das erste Mal eine OAuth-Anwendung erstellen, verlangt Microsoft, dass Sie auch einen ConsentScreen erstellen. Geben Sie hier Folgendes ein:
- AppName: "Webcamconsult SSO'.
- Benutzer-Support-E-Mail: die Support-E-Mail-Adresse Ihrer eigenen Organisation.
- Anwendungshomepage: 'https://www.webcamconsult.com'.
- Zugelassene Domain: 'webcamconsult.com'.
- Kontaktinformationen des Entwicklers: die Support-E-Mail-Adresse Ihrer eigenen Organisation. Als nächstes müssen Sie die Konfiguration in Webcamconsult anpassen. Siehe unten.
2.3 Konfiguration in Webcamconsult
- Schließlich müssen wir diese SSO-Konfiguration zu Webcamconsult hinzufügen.
- Melden Sie sich als Administrator an.
- Klicken Sie auf 'Meine Organisation', 'SSO konfigurieren', 'Neu' Name: 'Google SSO' oder 'Microsoft SSO'
○Klicken Sie auf 'Aktiviert'
○ Schaltflächentext: 'Anmelden mit Google' oder 'Anmelden mit Microsoft' Rollenzuweisung
■ Benutzer bei Anmeldung anlegen: Aktivieren Sie dies, wenn Sie möchten, dass neue Mitarbeiter automatisch in Webcamconsult angelegt werden. Wenn Sie dies nicht wünschen, müssen Sie die Benutzer in Webcamconsult anlegen, bevor sie sich anmelden können. ○ OIDC-Konfiguration:
■ Aussteller: `https://accounts.google.com/` oder 'https://accounts.microsoft.com/'
■ Aussteller: `https://accounts.microsoft.com/">'
■ HD: Die Google- oder Microsoft-Domain Ihrer Organisation, z. B. `careinstitution.co.uk`.Wenn Sie mehrere Domains hinzufügen möchten, können Sie dies so tun: 'domain1.co.uk,domain2.co.uk'.
■ ClientID: Ihre ClientID (die Sie oben von Google/Microsoft erhalten haben).
- Client Secret: Ihr Client Secret (das Sie oben von Google/Microsoft erhalten haben).
- Öffnen Sie einen Inkognito-Browser.
- Klicken Sie auf "Mit Google anmelden" oder "Mit Microsoft anmelden".
- Melden Sie sich mit Ihrer E-Mail und Ihrem Passwort an.
- Sie sind jetzt bei Webcamconsult über Google/Microsoft angemeldet.
3) Mögliche Probleme und Lösungen:
- `Maximale Anzahl von Benutzern` - Der Benutzer wurde ordnungsgemäß validiert, aber es konnte kein Benutzer in Webcamconsult angelegt werden, da die maximale Anzahl von Benutzern erreicht wurde. Bitte kontaktieren Sie unsere Support-Abteilung und wir werden Ihr Konto erweitern.
- `400: redirect_uri_mismatch`- Überprüfen Sie die `Authorised Redirect URIs` unter Ihrer Google/Microsoft Anwendung. Sie könnte falsch sein.
4) Informationen für Nutzer
Die Zwei-Faktor-Authentifizierung
- Wenn diese Funktion aktiviert ist, erhalten Sie eine Meldung, dass Sie die Zwei-Faktor-Authentifizierung aktivieren müssen.
- Sie können die Zwei-Faktor-Authentifizierung selbst aktivieren
○ Gehen Sie zu "Mein Profil", "Zwei-Faktor-Authentifizierung".
○
○ Laden Sie den Google Authenticator herunter, wenn Sie nicht bereits eine Zwei-Faktor-App auf Ihrem Telefon haben.
Für Android
Für Android:https://play.google.com/store/apps/details?id=com.google.android.apps.authenticator2&hl
Für iOS: https://apps.apple.com/us/app/google-authenticator/id388497605 ○ Klicken Sie auf TFA aktivieren.
○ Scannen Sie den QR-Code mit Ihrem Telefon und geben Sie den generierten Code ein und bestätigen Sie mit "TFA bestätigen".
○ Scannen Sie den QR-Code mit Ihrem Telefon und geben Sie den generierten Code ein und bestätigen Sie mit "TFA bestätigen".
○ Fertig! Wenn Sie sich jetzt das nächste Mal einloggen, werden Sie zur Eingabe eines Codes aufgefordert.
Hinweis: Sie können auch den Microsoft Authenticator verwenden.
Single Sign On auf Webcamconsult
Wenn Single Sign On angewendet wird, können Sie sich bei Webcamconsult mit Ihrem Google oder Microsoft Passwort anmelden.
Hier finden Sie Informationen zu Ihrem Abonnement (wie auch auf der Übersichtsseite zu sehen).
Sie können hier auch Ihr Netzwerk und Ihre Hardware testen, um zu sehen, ob sie für webcamconsult geeignet ist.
Sie können auch Ihren Desktop/Laptop-Browser für die Bildschirmfreigabe fit machen. Dazu müssen Sie ein Plugin installieren, wobei derzeit nur ein Plugin für Chrome und Firefox verfügbar ist. Nach der Installation des Plugins müssen Sie Ihren Browser neu starten. Für Internet Explorer 10+ wird das Plugin bei der ersten Abfrage automatisch heruntergeladen.
>
Möchten Sie eine begehbare Sprechstunde in Anspruch nehmen? Dazu können Sie ein Widget erstellen, das einen Iframe erzeugt, in dem die Webcamconsult-Bildschirme sichtbar werden. Ihr Website-Administrator kann dieses Widget auf jeder Seite im gewünschten Layout platzieren, so dass die Besucher Ihrer Website sofort sehen, wer für Ihre Online-Sprechstunde zur Verfügung steht. Jeder Behandler kann mit einem Mausklick angeben, ob er in seinem eigenen Sprechzimmer zur Verfügung steht.
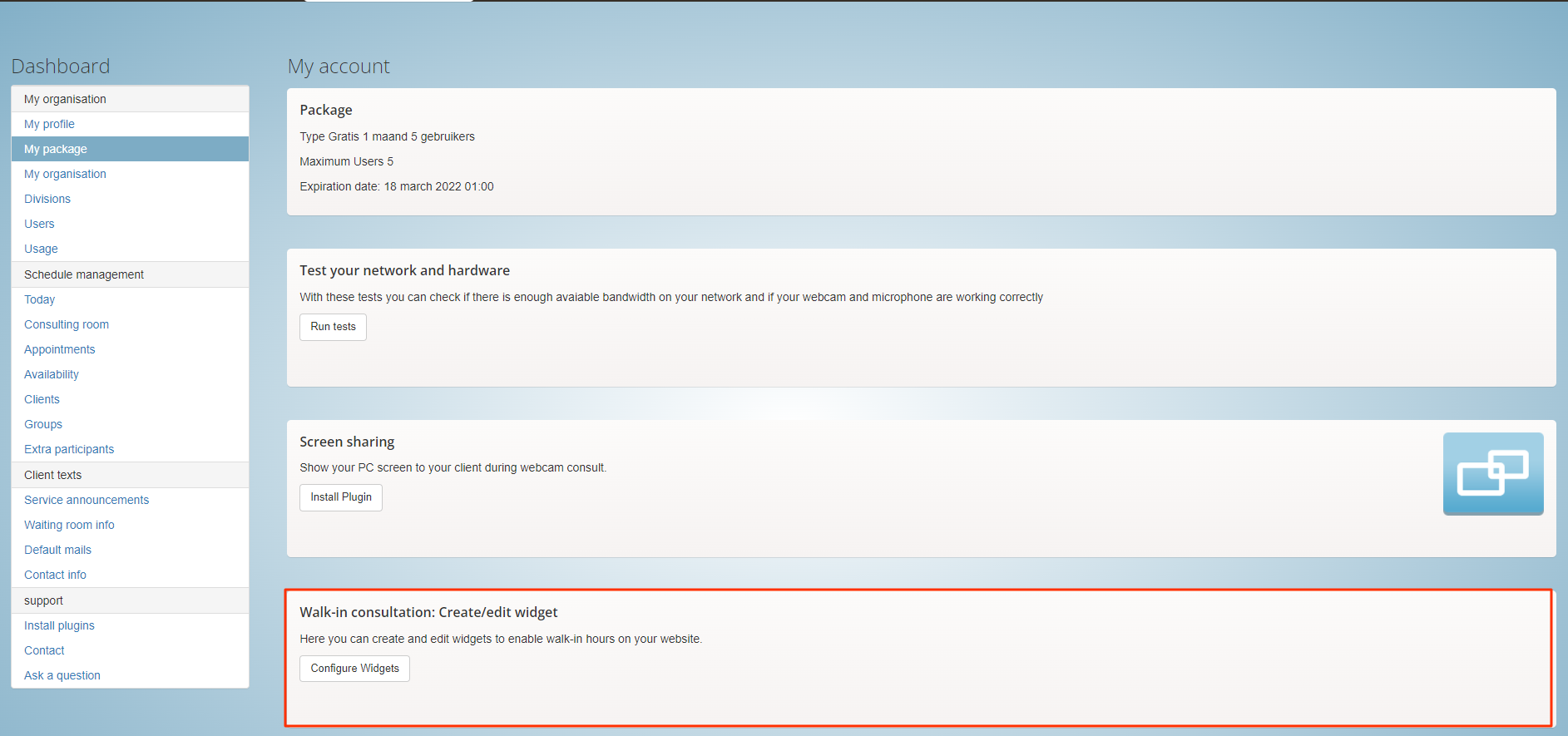
Was wird angezeigt?
Auf der ersten Seite:
- Widget-Name
- Anzuzeigende Abteilungen
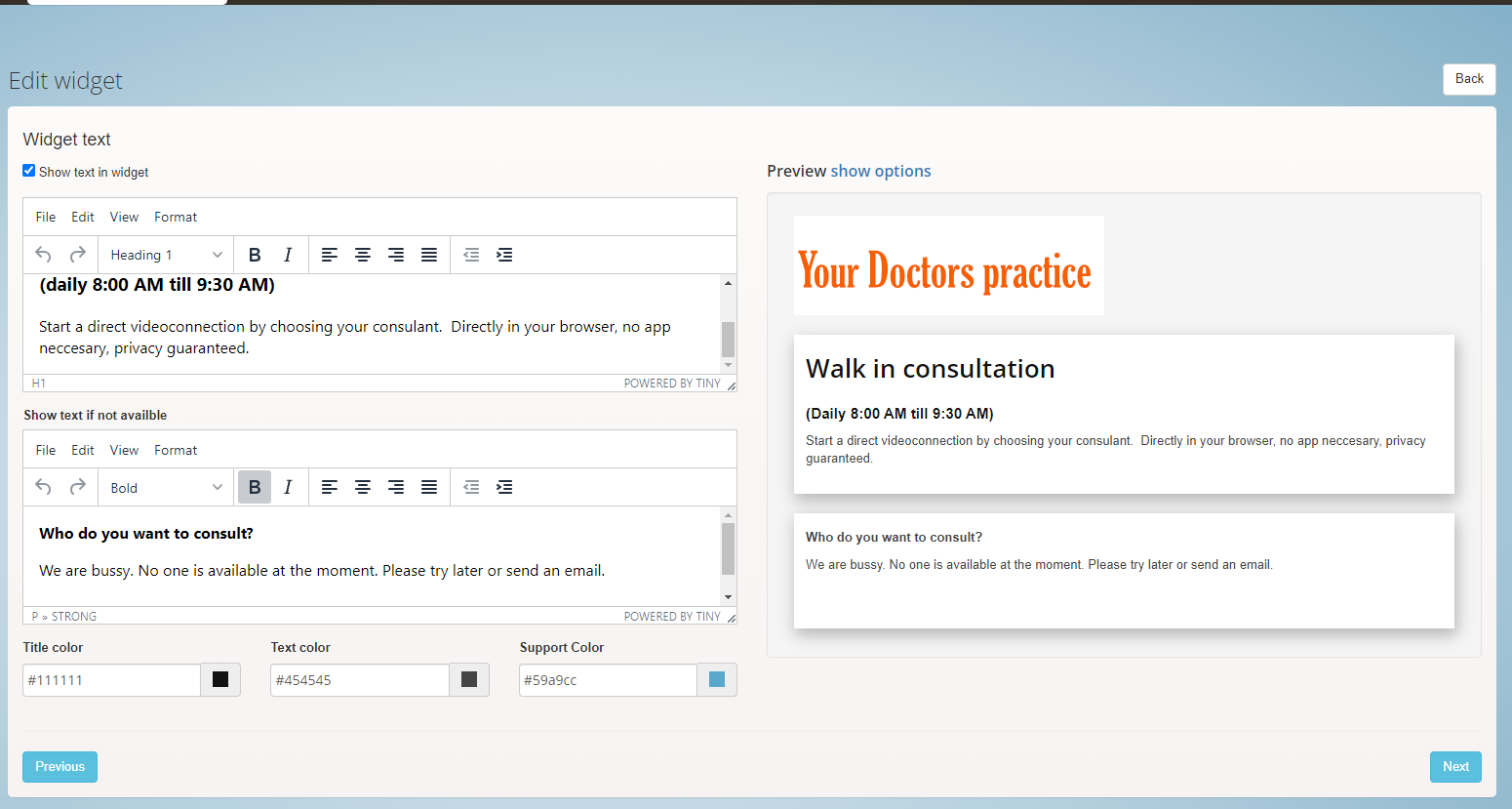
Auf der zweiten Seite:
- Widgettext: es handelt sich um Informationen über die begehbare Sprechstunde
- Widget-Text bei Abwesenheit
- Titel und Textfarben können festgelegt werden
- Vorschau: zeigt, wie der Text im iframe angezeigt wird
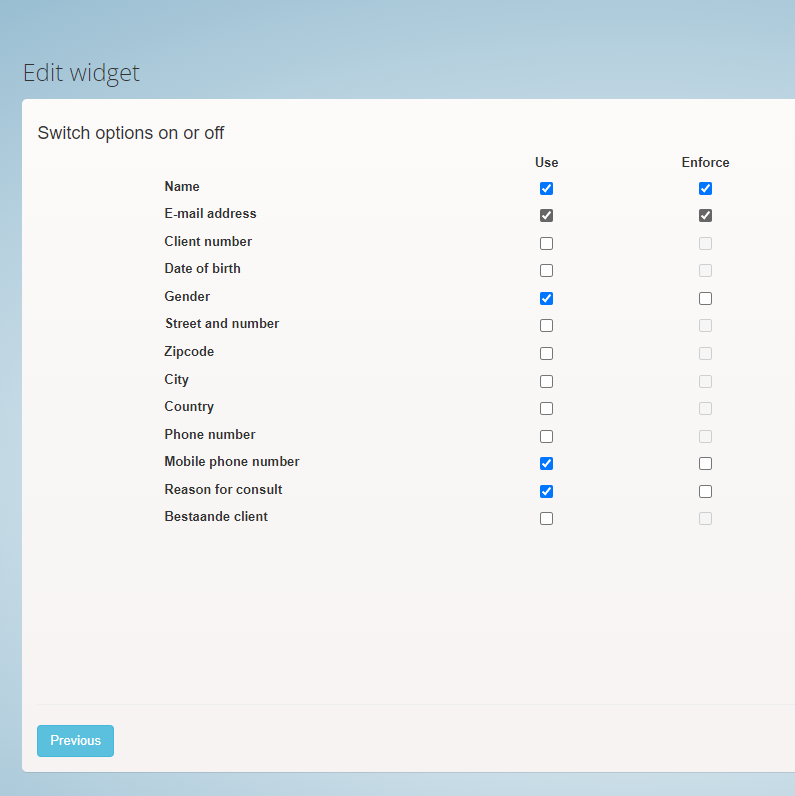
Auf der dritten Seite:
- Hier können Sie angeben, welche Informationen der Patient/Klient eingeben muss, bevor er im digitalen Wartezimmer erscheint.
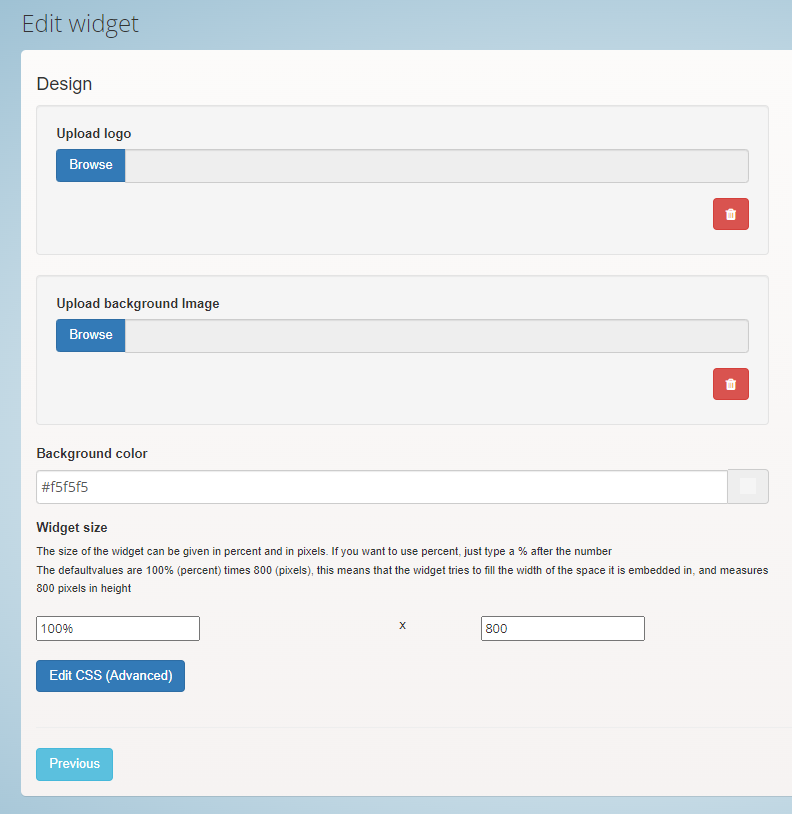
Auf der vierten Seite:
- Hier können Sie optional ein Logo und ein Hintergrundbild hochladen und CSS für eine bessere Verbindung mit Ihrer eigenen Website anpassen.
Dann können Sie das Widget speichern.
Sie können das Widget auf jeder beliebigen (html-)Seite Ihrer Website platzieren (auch hinter jedem Login).
Jeder Behandler kann in seinem Sprechzimmer mit dem An/Aus-Button angeben, ob er für die Sprechstunde zur Verfügung steht. Wenn er an ist, wird er in einem iframe unter Abteilung sichtbar. Ein Besucher kann dann direkt in das Wartezimmer des betreffenden Arztes gehen, nachdem er z. B. Name und Geburtsdatum eingegeben und das Kästchen zum Akzeptieren der Bedingungen angekreuzt hat. Der Arzt empfängt Walk-in-Kunden in seinem Wartezimmer genauso wie die anderen Kunden. Walk-ins sind an einer gelben Ecke zu erkennen.
Benutzen Sie Wordpress für Ihre Website?
Noch einfacher lässt sich die Walk-in-Sprechstunde mit dem Wordpress-Plugin auf Ihrer Website installieren. Dieses können Sie über https://wordpress.org/plugins/webcamconsult/ herunterladen und installieren.
Sie installieren das Plugin wie gewohnt in Wordpress, danach können Sie alle Sprechstunden-Widgets verwalten und an beliebiger Stelle auf Ihrer Website platzieren.
Ihr Kunde muss nichts installieren, er besucht Ihre Website und geht in das Warte-/Beratungszimmer der Person, mit der er sprechen möchte. So einfach ist das. Eine Kamera und ein Mikrofon reichen aus. Verwenden Sie ein anderes CMS-System? Bitte kontaktieren Sie uns, wir helfen Ihnen gerne weiter.
In diesem Menü verwalten Sie Daten und Einstellungen (erweiterte Einstellungen, Zahlungseinstellungen, Widgets und Webseiten) Ihrer Organisation.
Oben geben Sie den Namen Ihrer Organisation ein und können Ihr Logo hochladen, das dann oben links auf jedem Bildschirm angezeigt wird. Bitte achten Sie darauf, dass das Bild Ihres Logos nicht zu groß ist (ideale Größe: 180 x 50 Pixel). Ein zu großes Bild wird automatisch verkleinert und der Text (z.B. der Name) ist dann nur schwer lesbar.
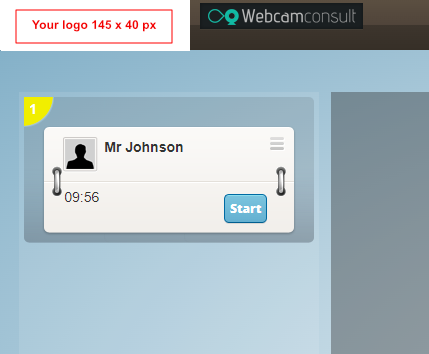
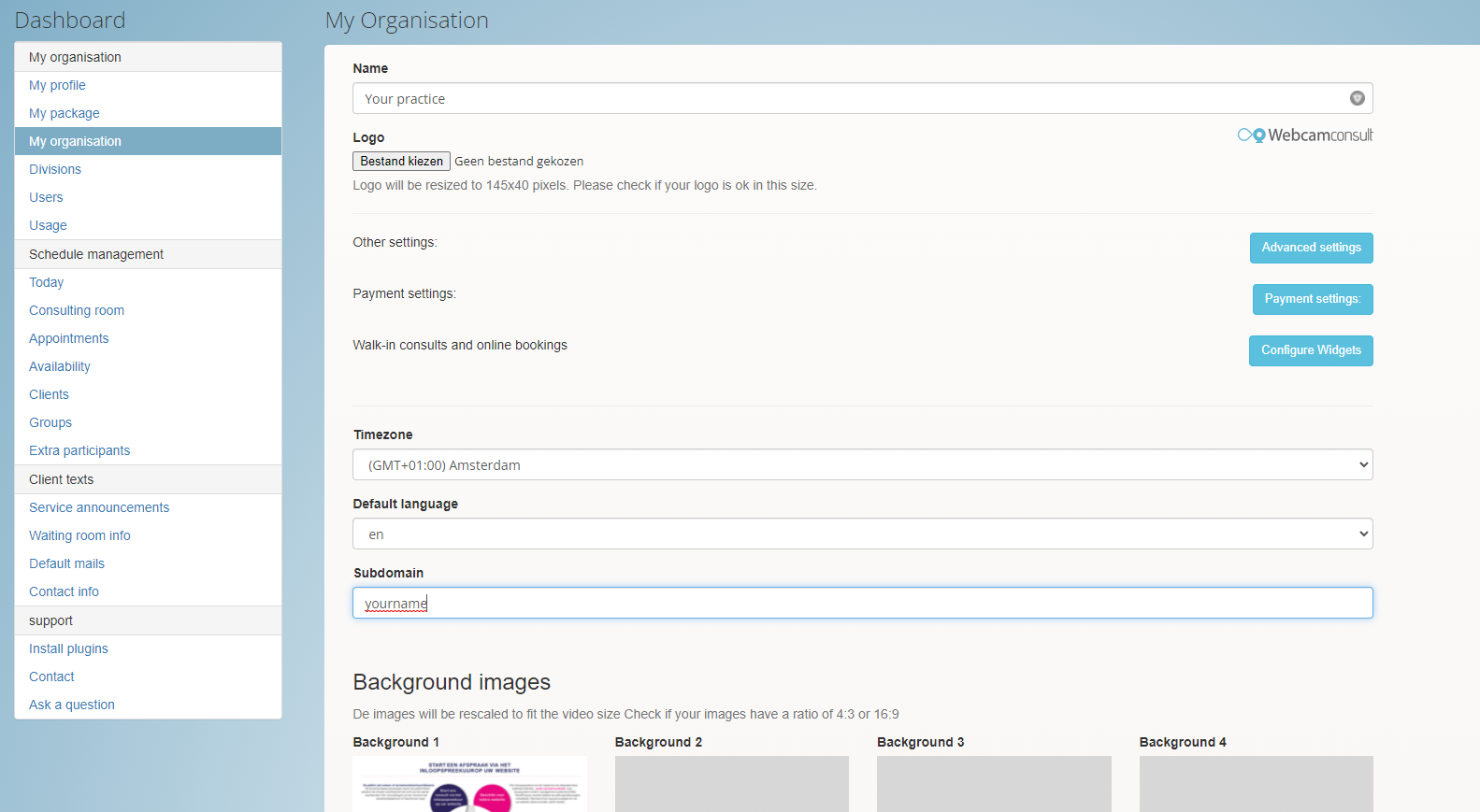
Sie geben an, ob Sie eine strikte Trennung der Abteilungen wünschen. Streng getrennte Abteilungen bedeutet, dass Praktiker und Abteilungsleiter nur ihre eigenen Abteilungen (Klienten, Termine) sehen können.
Organisationsadministratoren können alles sehen.
NB! Wenn Sie streng getrennte Abteilungen haben, ist es automatisch möglich, Vereinbarungen zwischen Klienten und Abteilungen zu treffen. Dies erscheint dann als Option im Terminformular.
Wird ein Klient zu einem Termin in einer Abteilung eingeladen, landet er über den Link in der Einladungs-E-Mail im Wartezimmer einer Abteilung. Alle Praktiker, die zu dieser Abteilung gehören, können dann
>
den Klienten hereinbringen.
Auf dieser Seite können auch die Anredeformen der Praktiker/Berater in Niederländisch, Englisch und Deutsch festgelegt werden.
Die Kontaktinformationen sind die Informationen, die auch in den Apps erscheinen.
Der API-Key wird nur für die Verknüpfung mit webcamconsult und den eigenen Systemen benötigt.
Im Zusammenhang mit dem Schutz der Patientendaten ist es auch möglich, Termine nach einer bestimmten Zeit zu anonymisieren.
Wenn eine Fernbetreuung gewünscht wird, können Sie hier auch angeben, dass der technische Support von webcamconsult aus der Ferne zuschauen kann.
Erweiterte Einstellungen
Diese Einstellungen werden vom Administrator der Organisation gesetzt, oft einmalig und in Absprache mit Webcamconsult.
Streng getrennte Abteilungen. Wenn Sie diese Option wählen, werden die Kunden strikt zwischen den Abteilungen getrennt. So ist es möglich, Termine mit Abteilungen und nicht nur mit einzelnen Ärzten zu vereinbaren. HINWEIS: Wenn ein Klient nicht zu einer Abteilung hinzugefügt wurde, wird er nicht mehr angezeigt, außer für Organisationsadministratoren.
Streng getrennte Kunden. Wenn Sie diese Option wählen, werden die Klienten streng zwischen den Praktikern getrennt. Das bedeutet, dass nur bestimmte Behandler bestimmte Klienten sehen können, nur Vereinbarungen zwischen diesem Behandler und seinen "eigenen" Patienten sind möglich.
Termine konsolidieren und anonymisieren: Wenn Sie diese Option ankreuzen, werden die Klienteninformationen aus allen Terminen, die älter als die eingestellte Anzahl von Tagen sind, entfernt, so dass der Termin de facto 'anonymisiert' wird, nur die Uhrzeit, das Datum und die Beraterinformationen bleiben verfügbar. anonymisiert und 'konsolidiert' einen Termin, es gibt keine Möglichkeit mehr, die Informationen über den Klienten abzurufen!
Remote-Support-Zugriff zulassen: Diese Option ermöglicht es dem Plattformadministrator oder dem technischen Support, sich als Mitarbeiter des Unternehmens anzumelden. Dies kann nützlich sein, wenn es ein Problem mit dem System gibt oder wenn der Administrator "über die Schulter schauen" muss.
Hintergrund ersetzen oder verschwimmen lassen: Es gibt zusätzliche Optionen, um den Hintergrund des Videos durch ein Foto oder einen Weichzeichner zu ersetzen. Manche finden das verwirrend oder es funktioniert nicht gut. Mit dieser Option kann diese Option ausgeblendet werden
Warnung zum Ersetzen des zusätzlichen Hintergrunds: Wenn ein Benutzer sein Hintergrundbild ersetzt hat, muss er seine Einstellungen jedes Mal bestätigen, wenn er wieder in die Arztpraxis kommt. Diese Warnung gibt ihm in einem Popup die Möglichkeit, die Einstellungen wieder einzuschalten, bevor das Gespräch beginnt
Chat-Nachrichtenoptionen
Nachrichten im Wartezimmer anzeigen
Wir bieten die Möglichkeit, die Chatbox bereits im Wartezimmer zu aktivieren. Sie können die Chatbox nutzen, um die Wartenden zu informieren, vorherige Nachrichten können zurückgelesen werden und es können bereits Fragen gestellt werden.
Nachrichten nach Webcam-Beratung anzeigen
Nach dem Gespräch bleibt der Chat 'offen', die Leute können weiterhin Informationen (auch von einer Krankenschwester oder dem Sekretariat) erhalten oder Fragen stellen, die sie vergessen haben.
Nachrichten nach Webcam-Beratung löschen
Nach dem Gespräch werden alle Nachrichten sofort gelöscht. (Beachten Sie, dass der Chat nach dem Gespräch nicht geöffnet bleiben kann.)
Aktivieren Sie das Chat-Widget
Mit dem Chat-Widget können Sie ein einfaches öffentliches Chat-Fenster auf Ihrer Website erstellen. Sie können die Nachrichten direkt von hinten in einem separaten öffentlichen Chat-Kanal aufzeichnen
Webcamconsult kennt neben der Rolle des Praktikers auch die des Abteilungsleiters und der Organisationsleitung.
Die Rolle der Abteilungsadministratoren ist je nach Organisation unterschiedlich. Abteilungsadministratoren können auf bestimmte Nachrichten antworten. Abteilungsadministratoren können auch kontrollieren, wer Zugang zu einem Chat-Kanal hat und Kunden Zugang zu Chat-Kanälen geben.
Streng getrennte Abteilungen wird es auch weiterhin geben
Die Einstellungen wie "streng getrennte Abteilungen" und "streng getrennte Clients" bleiben bestehen. Der Organisationsadministrator legt die Berechtigungsstufen fest. Eine Abteilung sieht dann nur noch die Chats der Patienten, auf die sie Zugriff hat.
Videowiedergabe mit Rahmen
Wenn Sie das Video so groß wie möglich in den Rahmen einpassen möchten, ohne schwarze Balken, wählen Sie 'abdecken', wenn Sie einen klaren Rahmen mit schwarzen Balken für den restlichen Platz wünschen, wählen Sie 'enthalten'
Immer zuerst die Einstellungen anzeigen
Wenn diese Option ausgewählt ist, wird in der Arztpraxis immer zuerst der Einstellungsbildschirm angezeigt, anstatt der Warteliste. Dadurch werden die Benutzer gezwungen, ihre Webcam-Einstellungen vor Beginn des Termins noch einmal zu überprüfen, wodurch das Risiko von Fehlfunktionen minimiert wird
Änderung der Auflösung zulassen
Wenn Sie die Auflösung des Videos einstellen möchten, aktivieren Sie diese Funktion. Im Sprechzimmer haben Sie dann die Möglichkeit, die Auflösung Ihres Webcam-Signals während der Sprechstunde zu ändern. HINWEIS: Wenn die Webcam die angegebene Auflösung nicht unterstützt, wird überhaupt kein Bild übertragen.
Termine erzwingen
Wenn der Klient nicht im Wartezimmer erscheint, kann mit dieser Schaltfläche ein Termin "erzwungen" werden. Der Termin beginnt dann ohne den Kunden. Wenn der Klient dann auf den Link klickt oder das Wartezimmer betritt, wird er sofort in das aktive Beratungszimmer weitergeleitet.
Stoppt die Beratung, wenn die Webcam nicht funktioniert
Mit dieser Option wird jeder, der ein Problem mit der Webcam hat, auf eine andere Seite weitergeleitet, wo die Webcam überprüft und wieder eingeschaltet wird. Erst wenn die Webcam funktioniert, wird der Nutzer zurück zur Beratung geschickt
Keine E-Mails senden
Mit dieser Option werden keine Erinnerungs-E-Mails mehr gesendet. Dies kann sinnvoll sein, wenn Sie z.B. SMS verwenden wollen. Oder wenn Sie bereits Ihr eigenes System oder unsere API verwenden.
Client-App verwenden
Dies ermöglicht es Klienten/Patienten, die Webcamconsult-Client-App auf ihrem Handy oder Tablet zu nutzen. Diese wird dann pro Klient/Patient gestartet, sobald ein Videosprechstunden-Termin vereinbart wurde oder wenn der Klient/Patient durch Senden eines Pincodes oder QR-Codes autorisiert wird.
Die Nutzung von SMS ist mit Kosten verbunden, bitte wenden Sie sich an
Erklärende Animation verwenden: Wenn diese Option ausgewählt ist, wird im Wartezimmer eine Animation gezeigt. Ein Dateiname des Videos und ein Standbild werden vom Webcamconsult-Support abgespielt, der in der Beratung angegeben wird
Verwenden Sie einen eigenen iframe im Wartezimmer, in dem hinter einem Button für weitere Informationen zur Verfügung gestellt werden kann. Beachten Sie, dass die X-Frame-Optionen aktiviert sein müssen, um die Einbettung zu ermöglichen
Benutzerdefinierte Sprechzimmer fügen Sie Ihr eigenes, einbettbares Sprechzimmer hinzu. Mit Ihrer eigenen Marke und Konfiguration. Es handelt sich dabei um separate HTML-Dateien, die getrennt von unserer Hauptanwendung laufen und nach Ihren Wünschen geändert werden können.
Fragebogen verwenden: Wenn der Fragebogen ausgewählt ist, wird im Wartezimmer ein Fragebogen angezeigt, den der Kunde ausfüllen kann. Der Arzt kann diesen sehen. Der Name des Fragebogens wird vom Webcamconsult-Support in der Konsultation festgelegt
Haftungsausschluss verwenden: Wenn diese Option ausgewählt ist, wird ein Haftungsausschluss für das Wartezimmer angezeigt. Wenn Sie den Haftungsausschluss nicht akzeptieren, können Sie den Warteraum nicht betreten. Der Dateiname lautet "Webcamconsult support specified in consultation"
------------------------
Zahlungseinstellungen
Wenn diese Option aktiviert ist, können Sie für Beratungen nach Terminvereinbarung oder bei persönlicher Vorsprache Gebühren erheben. Wenn Sie einen Termin vereinbaren oder ein Widget einrichten, können Sie wählen, ob Ihr Kunde zahlen muss und zu welchem Satz. Ihr Kunde zahlt dann online, bevor er den Warteraum betritt.
Verwenden Sie Stripe Connect für Zahlungen
Wir verwenden Stripe Connect als Marktplatzanbieter für Zahlungen bei Videosprechstunden. Beantragen Sie einfach ein Konto, geben Sie Ihre Daten ein und kommen Sie dann hierher zurück, um Ihr Konto zu vervollständigen und zu verknüpfen und Zahlungen zu erhalten. Stripe muss Sie als Kunden verifizieren, daher kann es bis zu 24 Stunden dauern, bis Sie vollständig verifiziert sind. Für bezahlte Beratungen werden Gebühren erhoben: 3,5 % für Beratungen, die € 50,- oder mehr kosten, und 5 % für Beratungen, die weniger als € 50,- kosten.
Andere Zahlungsmöglichkeiten
Haben Sie bereits ein PayPal- oder Stripe-Konto? -- Möchten Sie lieber über Ihre eigene Bank bezahlen? Dann sehen Sie sich unten die anderen Möglichkeiten an, wie Sie Zahlungen auf unserer Plattform erhalten können.
Standardland für Zahlungen
Sie können ein Standardland für den Zahlungsbildschirm festlegen oder dieses Feld leer lassen, wenn Sie es nicht verwenden möchten.
-------------
Widgets einrichten
Die Einstellung der Widgets ist auch über "Mein Paket" zu erreichen. Für eine Erklärung siehe den Teil des Handbuchs, der sich mit "Meine Organisation - mein Paket" beschäftigt.
---------------
Webseiten
Webseiten für Sprechstunden und Buchungen erstellen
Webcamconsult bietet bereits Widgets für begehbare Sprechstunden und Terminbuchungen, beides basierend auf der Verfügbarkeit des Arztes (per Schalter in der Arztpraxis oder geplant über das Dashboard-Menü). Es ist beabsichtigt, diese Widgets in die Websites der (medizinischen) Praktiker einzubinden.
Mit Webcamconsult ist es jetzt noch einfacher, Webseiten zu erstellen.
So können Sie die URL (Link) in den Text Ihrer eigenen Website oder in andere Kommunikationsformen wie Briefpapier, Rezepte, Werbung, andere Websites usw. einfügen.
Patienten/Kunden können daher:
- sich für eine begehbare Konsultation mit einem verfügbaren Praktiker ihrer Wahl entscheiden, für eine direkte Konsultation
- wählen, eine Konsultation zu einem späteren Datum/Zeitpunkt zu buchen
- bei bezahlten Konsultationen online bezahlen
- bei Buchung: optionales Anamneseformular ausfüllen
Die Webseite erhält eine Url (Link) als Subdomain unter webcamconsult.com (z.B. drjanssen.webcam.doctor).
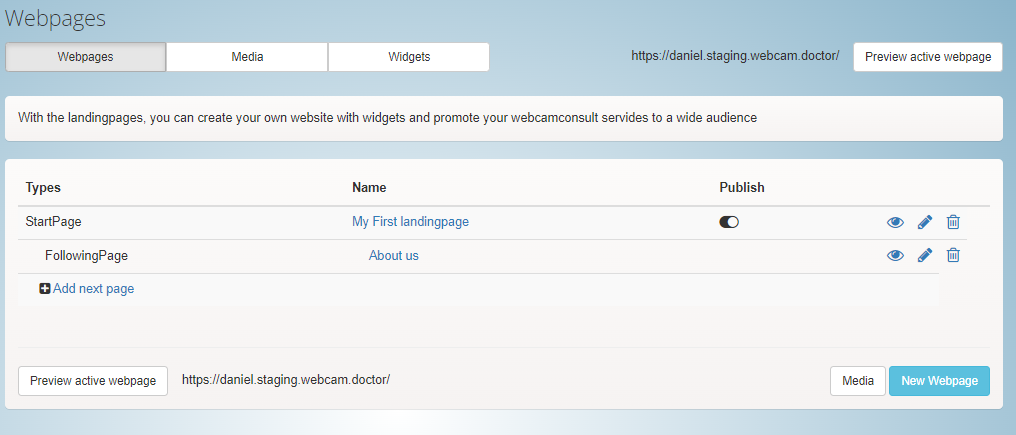
Standardmäßig ist eine Webseite bereits mit einer Folgeseite voreingestellt. Es sind insgesamt 3 Folgeseiten möglich. Diese können Sie selbst erstellen (Klick auf "Seite hinzufügen"). Sie können auch ein komplett neues Set erstellen (klicken Sie auf "Neue Webseite").
Unter dem Button "Medien" können Sie Ihre Bilder verwalten, die Sie für Ihre Webseiten verwenden möchten. Über den Button "Widgets" gelangen Sie in das Menü, in dem Sie Widgets für begehbare Sprechstunden oder Buchungen anlegen oder ändern können.
Sie bestimmen, ob und welches Webseitenset unter der Url (Link) zur Verfügung gestellt wird, mit der Besucher über den Schalter "Veröffentlichen" direkt auf die Seiten im Internet gelangen können.
Die Vorschau sehen Sie über den Button unten links ("Vorschau aktive Webseite")
Über die rechten Icons können Sie die jeweilige Seite ansehen (Auge), ändern (Stift) oder löschen (Mülleimer).
Wenn Sie die Hauptseite anpassen oder erstellen wollen, sehen Sie ein Menü, mit dem Sie jeden Teil nach Ihren Wünschen anpassen können. Rechts sehen Sie eine Live-Vorschau (im schmalen Format; für die Vollansicht klicken Sie auf "Vorschau in neuem Fenster")
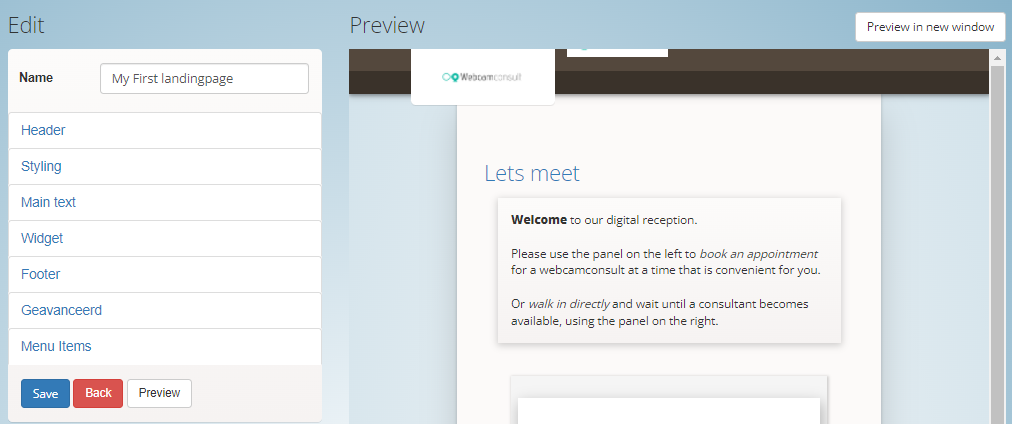
- Bildkopf: Auswahl aus den zuvor über den Medienmanager hochgeladenen Bildern
- Styling: Wählen Sie Farben für die verschiedenen Hintergründe
- Haupttext: Titel und Text und Wahl der Farbe des Textes; Sie können auch ein Bild in den Text einfügen, das zuvor über den Medienmanager hochgeladen wurde.
- Widget: Wählen Sie aus, welches Widget Sie auf der Seite anzeigen möchten: eines für begehbare Sprechstunden und eines für Onlinebuchungen
- Untertext: Titel und Text am unteren Rand der Seite.
- Erweitert: Wenn gewünscht, können Sie hier CSS-Code eingeben, um das Layout weiter an Ihren gewünschten Stil anzupassen.
- Menüpunkte: Auswahl der Farbe der Menüpunkte auf der Seite, sowie eine Übersicht über die Folgeseiten. Wenn Sie darauf klicken, können Sie die Folgeseiten sofort anpassen.
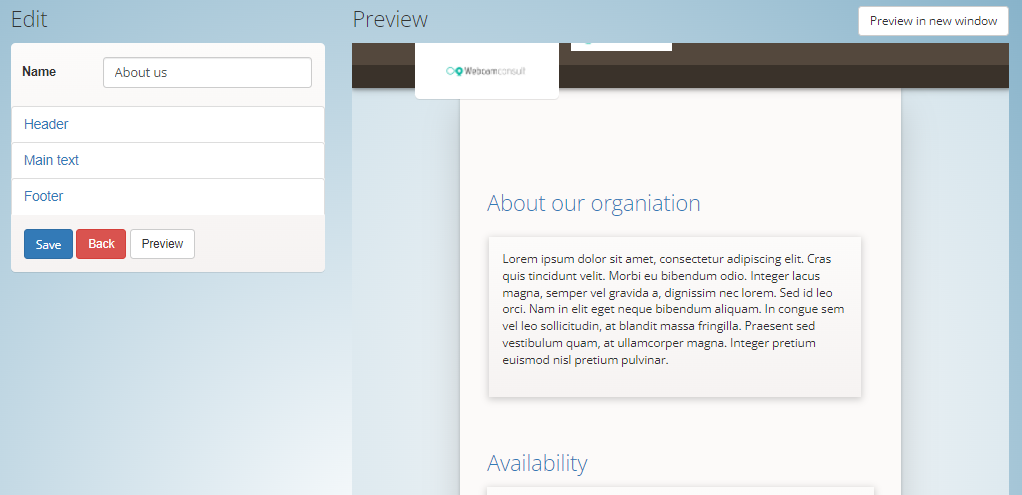
Menü Folgeseiten:
- Bildkopf: Auswahl aus Bildern, die zuvor über den Medienmanager hochgeladen wurden
- Haupttext: Titel und Text und Farbwahl des Textes; Sie können auch ein Bild in den Text einfügen, das zuvor über den Medienmanager hochgeladen wurde.
- Untertext: Titel und Text am unteren Rand der Seite.
Hier können Sie problemlos Abteilungen erstellen, ändern und löschen. In Abteilungen müssen Sie Mitarbeiter platzieren, die zu diesen Abteilungen gehören.
Es ist möglich, Ihren Patienten einen Fragebogen vorzulegen, wenn sie zur Videosprechstunde eingeladen werden. Über den Menüpunkt "Fragebögen" können Sie als Organisationsadministrator Formulare erstellen, ändern und löschen. Für diese Formulare stehen verschiedene Arten von Feldern zur Verfügung, z.B. auch das Hochladen von Bildern. Standardmäßig stellen wir ein umfangreiches Anamneseformular zur Verfügung, das als Vorlage dienen kann. Bei der Terminvergabe können Sie wählen, welche Fragebögen vom Patienten ausgefüllt werden sollen.
Es ist möglich, einen Standard-E-Mail-Text für Einladungen zu erstellen und darin einen dynamischen Link (Platzhalter) einzufügen. Dieser Link führt den Patienten auf eine Patientenportalseite. Hier kann der Patient das vom Arzt angeforderte Formular ausfüllen. Liegt dies mehr als eine Stunde vor dem Termin, wird zur Sicherheit eine Schaltfläche zur Anforderung eines PIN-Codes angezeigt. Damit erhält der Patient den PIN-Code per E-Mail, mit dem man sich in das Patientenportal einloggen und das Formular ausfüllen kann.
Features der Fragebögen
Dashboard-Menü Fragebögen
- Dynamischer Fragebogen-Editor (Menü 'Fragebögen')
- Fragebogenabschnitte:
- Titel, Absatz, Textbereich, Auswahl, Datum, Dropdown-Auswahl, Land, Bild
- Fragebogen bearbeiten (Editor)
- Fragebögen nach Abteilung
- Fragebögen im pdf- oder txt-Format herunterladen
- Fragebögen kopieren/duplizieren
- Fragebögen in der Vorschau
- Alle Antworten sind symmetrisch verschlüsselt (verschlüsselter 'Antwortsatz')
Dashboard Menü Termine, Cliënten, Warteraum, Sprechzimmer
Dashboard Menü Termine, Cliënten, Warteraum, Sprechzimmer
- Auswahlmöglichkeit für Fragebogen beim Anlegen eines Termins
- Fragebogen-Ankündigung in Termin-E-Mail
- Fragebogen in verschiedenen Bildschirmen im Backend sichtbar (Kunden, Termine)
- Fragebogen vom Sprechzimmer aus sichtbar
- Status des Fragebogens in allen Bildschirmen (neu, begonnen, beendet)
- Standardfragebögen werden in jeder Organisation erstellt
- Es wird ein Protokoll darüber geführt, welche Mitarbeiter den Fragebogen angesehen haben. Dieses Protokoll kann von der Organisationsleitung eingesehen werden
Patiëntportal
- Es gibt jetzt ein 'Terminportal' für Patienten
- das ist natürlich verschlüsselt, postversandfähig, mit temporärer PIN für den Zugang zum Patientenportal
- Fragebögen sind jederzeit über das Portal abrufbar
- andere Termine sind über das Portal einsehbar
Als Administrator einer Organisation können Sie hier Mitarbeiter hinzufügen, ändern und entfernen. Wenn Sie einen Mitarbeiter anlegen, erhält dieser automatisch eine E-Mail mit einem Zugangslink, über den er ein Passwort erstellen kann. Bitte beachten Sie, dass diese Passwort-Links nur temporär aktiv sind.
Wenn Sie die Möglichkeit nutzen möchten, neben dem Kunden weitere Teilnehmer einzuladen, müssen Sie zunächst unter dem Reiter "Gruppen" Gruppen anlegen. Für eine Arztpraxis könnten das beispielsweise die Gruppen "Familie" und "Häusliche Pflege" sein. Im Menüpunkt "Externe Teilnehmer" können Sie dann die externen Teilnehmer eintragen und den Gruppen zuordnen.
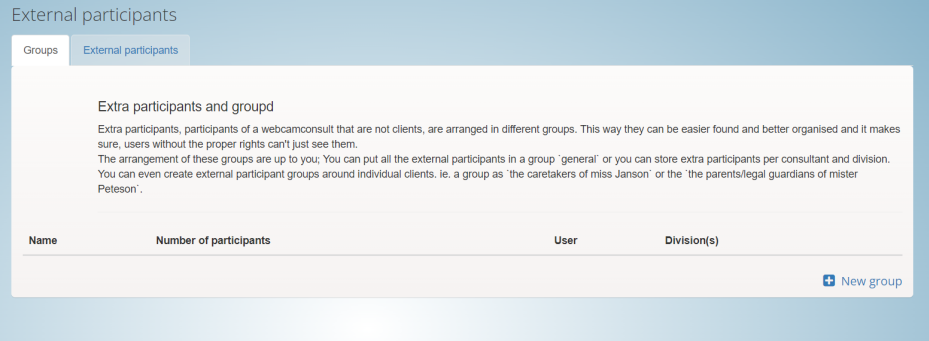
Wir bieten einen Überblick über die Nutzung in einer Grafik und eine Reihe von monatlichen Berichten. Die Berichte werden jede Nacht aktualisiert und geben einen Überblick über die Aktivitäten der letzten 40 Tage (bis gestern).
- Fehlerprotokolle
- Terminübersicht
- Dauer der Ernennung
- Benutzerübersicht
Agenda-Management und Beratungsraum
In der Praxis wird dieser Menüpunkt am häufigsten vom Abteilungsleiter verwendet. Hier werden die Kontakt- und Termindaten der Kunden gespeichert. Wenn Sie einen Link zu Ihrem Kunden-, EPD- oder CRM-System haben, wird dieser Menüblock in der Regel weggelassen.
Hier sehen Sie eine Übersicht der für heute geplanten Termine. Pro Abteilung/Schatzmeister übersichtlich in Farben dargestellt.
Im Beratungsraum sehen Sie den Videobildschirm in der Mitte, mit dem Sie webcamconsult wird mit dem Kunden machen. Beim Verbinden müssen Sie die Erlaubnis zur Verwendung von Webcam und Mikrofon erteilen (je nach verwendetem Browser können Sie auch Ihren PC so einstellen, dass er sich daran erinnert). Es ist möglich, das Bild zu maximieren.
Rechts sehen Sie eine Uhr, die auch anzeigt, wie lange die Beratung mit dem Kunden läuft.
Auf der linken Seite (in der Desktop-Ansicht) sehen Sie ein Chat-Fenster. Ermöglicht den Austausch von Nachrichten mit dem Client über Ihre Tastatur. Immer griffbereit, wenn kein Ton zu hören ist. Bitte beachten Sie: Patienten können derzeit nur über die Desktop-App zurück chatten.
Ganz links sehen Sie, welche Kunden sich im Online-Wartezimmer aufhalten. Eine grüne Ecke bedeutet, dass der Kunde pünktlich ist, eine rote, dass er sich verspätet. Eine gelbe Ecke bedeutet, dass es sich um einen Besucher der Walk-in-Sprechstunde handelt. Sie können nun den gewünschten Kunden anklicken (die genaue Uhrzeit des Termins wird angezeigt), danach wird er in das Sprechzimmer weitergeleitet. Der Kunde muss seinerseits die Erlaubnis für Webcam und Mikrofon geben und dann kann die Beratung beginnen. Der Name des Kunden steht im Namensschild oben links.
Über das Chatfenster können Sie auch Textnachrichten, zB einen Internetlink (URL), weitergeben.

Während der Online-Beratung ist es möglich, den Bildschirm zu teilen (besonders sinnvoll, wenn Sie mit zwei oder mehr Bildschirmen arbeiten, aber auch unter Windows möglich) und Dateien zu versenden. Sie wählen die gewünschte Datei von Ihrer Festplatte aus und senden diese direkt (nur während der Sitzung) oder per E-Mail an Ihren Kunden.
Bitte beachten Sie, dass die Dateien nur während des Beratungsgesprächs zur Verfügung stehen. Nach Abschluss der Konsultation werden sie sofort vom Server entfernt.
Während des Gesprächs können Sie Ihren Hintergrund (Hintergrundeffekte) einstellen, zwischen Unschärfe oder einem von Ihrem Administrator voreingestellten Bild wählen.
Echtzeitübersetzung und Untertitelung sind direkt über die cc-Schaltfläche in der schwarzen Schaltflächenleiste am unteren Rand des Videoberatungsbildschirms verfügbar. Hier kann die Sprache des Behandlers und des Patienten eingestellt werden. Die Untertitelfunktion ist auch für Gehörlose und Schwerhörige verfügbar. Auch hier kann jede gewünschte Sprache eingestellt werden und die Person mit Hörproblemen kann das Gespräch durch die Echtzeit-Untertitel im Videosprechstunde-Bildschirm verfolgen. Echtzeitübersetzung und Untertitelung funktionieren nur, wenn sowohl Arzt als auch Patient Google Chrome verwenden. Es Webcamconsult System überprüft dies automatisch für Sie. Die Übersetzungs- und Untertitelfunktionalität in anderen Browsern kann zu einem späteren Zeitpunkt folgen. Es wird empfohlen, ein Headset zu verwenden und die Lautstärke (insbesondere für Gehörlose/Hörbehinderte) nicht zu laut einzustellen. Es ist möglich, dass Sätze doppelt übersetzt werden, wenn der Ton über normale Lautsprecher wiedergegeben wird.
Während des Beratungsgesprächs können Sie die Bildschirmgröße des Browsers mittels PIP (Picture in Picture) verkleinern und zwischendurch Ihre Patientenakte einsehen bzw. aktualisieren (auf Wunsch natürlich auch nach dem Beratungsgespräch). Sie können den Bildschirm auch vergrößern, um ihn an Ihren gesamten Bildschirm anzupassen.
Neben der Dateifreigabe können Sie auch Ihren Bildschirm mit Ihrem Kunden teilen. Dazu kann es erforderlich sein, dass Sie zunächst ein Plugin für Ihren Browser installieren. Wenn Sie auf Bildschirmfreigabe klicken, erscheint auf dem Bildschirm Ihres Kunden ein extra kleiner Videobildschirm, den er durch Anklicken vergrößern kann. Auf diese Weise kann er sehen, was Sie auf Ihrem Bildschirm zeigen. Das kann sinnvoll sein, wenn Sie als Arzt zum Beispiel MRT-Aufnahmen zeigen wollen oder als Buchhalter Ihrem Mandanten den Jahresabschluss erläutern möchten.
Es ist auch möglich, dem aktuellen Gespräch eine weitere Person hinzuzufügen. Wenn Sie neben Ihrem Kunden mehrere Personen eingeladen haben, erscheint auf dem Videobildschirm jeweils ein kleines Bild, das sich per Mausklick vergrößern lässt. Tipp! In einem leeren Beratungsraum ist es auch möglich, einen Benutzer hinzuzufügen und eine Schnellberatung zu starten
Selbstverständlich können Sie zu Ihrer Privatsphäre Ihre Webcam und/oder Ihr Mikrofon auch vorübergehend ausschalten (stummschalten), zB wenn Sie während einer Beratung telefonieren.
Wenn das Beratungsgespräch beendet ist, klicken Sie auf der Kundenkarte auf „Beratung beenden“ und anschließend auf Wunsch auf den nächsten Klienten.
Nach dem Beratungsgespräch erhält der Patient einen Bildschirm mit einer Nachricht, auf der er - sofern von Ihnen angegeben - zu einem Folgetermin (meist Telefonnummer) gehen kann.
Hinweis: Seit einiger Zeit steht eine neue flexible Vorlage zur Verfügung. Sie haben bessere Möglichkeiten, mit mehreren Personen zu konferieren, und die Bildschirmfreigabe ist viel einfacher zu verwenden. Der Bildschirm passt sich vollautomatisch an die Teilnehmerzahl an und bietet die Möglichkeit Teile zu vergrößern. Die neue Vorlage bietet auch die Möglichkeit, geteilte (große Bild-)Dokumente zu bearbeiten, zum Beispiel über Google Docs (Sie kopieren den Link von geteilten Dokumenten), wo Sie während einer gemeinsam skizzieren können Webcamconsult Sitzung.
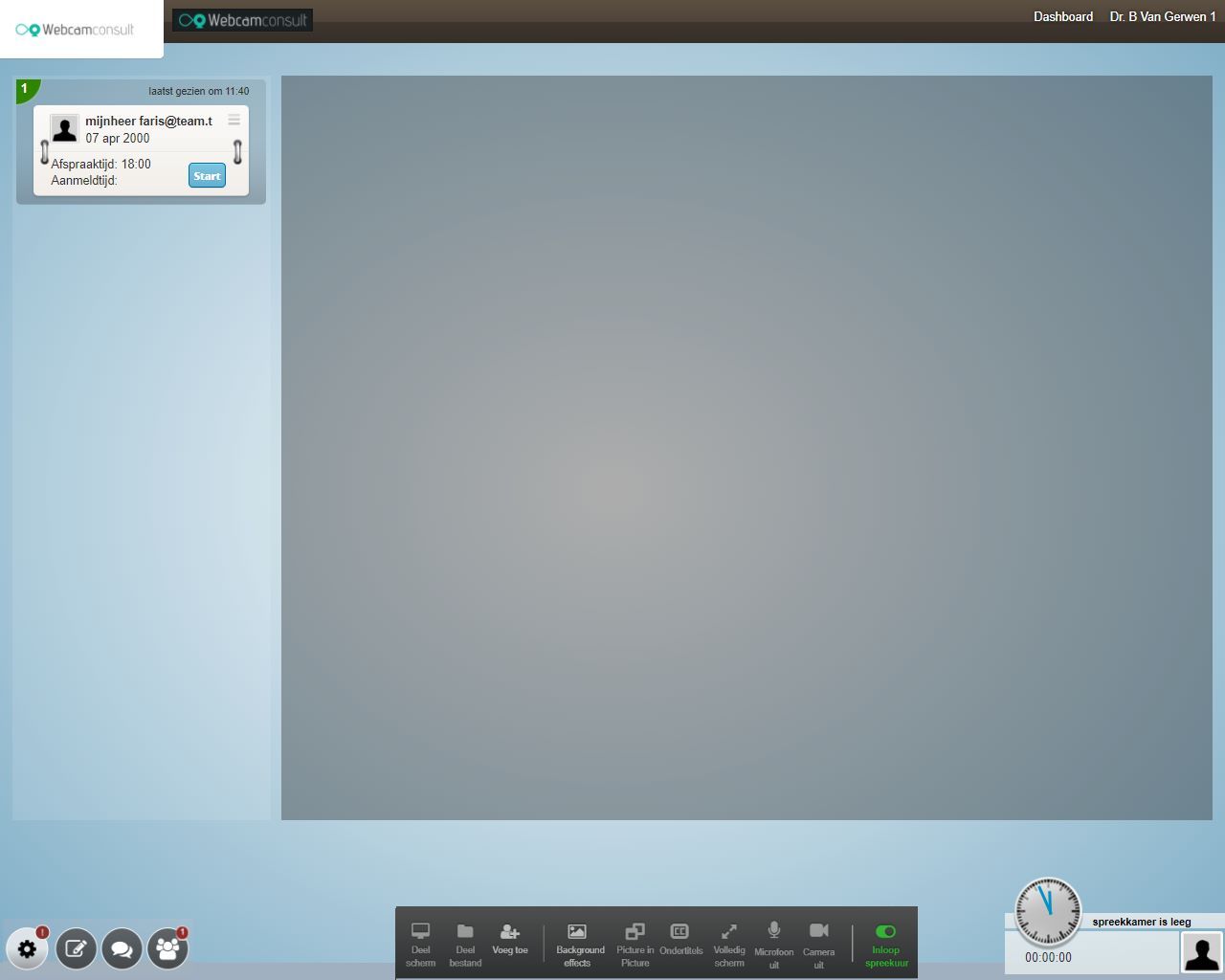
Unten links sehen Sie nacheinander vier Symbole für: Einstellungen Hardware/Netzwerk/Hintergrund/Bildauflösung, Bearbeiten freigegebener Dokumente, Online-Chat und den Online-Warteraum. Wenn jemand im Wartezimmer erscheint, erscheint eine „Anzahl von Ballons“ auf dem Symbol. Kunden sehen das Wartezimmer-Symbol offensichtlich nicht.
In der unteren Mitte sehen Sie eine Reihe von Instrumenten, die Sie während der Sitzung verwenden können. Bildschirm teilen, Datei teilen (über Explorer, Datei von Ihrer Festplatte auswählen), Teilnehmer zur aktuellen Sitzung hinzufügen, Hintergrundeffekte, Bild-in-Bild, Vollbild wechseln (Ihr Gesprächspartner im großen Bildschirm) und Stummschaltfunktionen für Mikrofon und Kamera ( für den Datenschutz, falls erforderlich). Ganz rechts sehen Sie den Button für die Walk-in-Sprechstunde, mit dem Sie angeben, ob Sie für die Ihnen zugewiesene Walk-in-Sprechstunde zur Verfügung stehen oder nicht. Ihr Client kann nur Bildschirm und Datei teilen, auf Vollbild umschalten und hat auch die Mute-Funktion für Mikrofon und Kamera.
Unten rechts sehen wir die Uhrzeit und die Dauer der Beratung, sowie ein eventuelles Foto und den Namen Ihres Gesprächspartners.
Wenn die kontinuierliche Chat-Funktion für Ihre Organisation eingerichtet ist, können Sie:
- Chatten Sie mit Patienten vor, während und nach a webcamconsult. Wenn die kontinuierliche Chat-Funktion nicht eingestellt ist, können Sie nur während einer chatten webcamconsult und alle Chatnachrichten verschwinden sofort nach der Beratung (das ist beim neuen Chat nicht mehr so, dann werden die Nachrichten korrekt gespeichert)
- Chatten Sie mit von Ihrer Organisation autorisierten Patienten. Patienten können über einen QR- und/oder PIN-Code darauf zugreifen Webcamconsult Plaudern.
Abteilungsleiter und Praktiker innerhalb Webcamconsult können Patienten Zugang zu diesem laufenden Chat gewähren. Ein Chatkanal wird automatisch erstellt, wenn es einen gibt webcamconsult Termin erfolgt. Siehe Zulassung von Patienten/Kunden.
Sehen Sie sich das Video an, wie Sie mit dem Chatten beginnen und wie Sie den Chat in Ihrer Praxis verwenden.
Der Zugriff auf den Chat oder das Nachrichtenfeld ist auf vier Arten möglich:
- Menüpunkt in der oberen Leiste
- Menüpunkt im linken Menü (unter Sprechzimmer)
- In der Terminliste über das Sprechblasen-Symbol
- In der Liste der Kunden (auswählbar über das Menü auf der linken Seite), über das Sprechblasen-Symbol
Beispiel:
Ad 1) Über die obere Leiste:
Wenn Nachrichten vorhanden sind, sehen Sie in Klammern, wie viele neue Nachrichten vorhanden sind.
Ad 2) Über das linke Menü unter Beratungsraum:
Anzeige 3/4
Gehen Sie in der Terminliste oder über den Kunden zum Chat mit dem Kunden. Klicken Sie auf das Sprechblasen-Symbol
Wenn das Chat-Symbol, die Sprechblase, dunkel ist, ist der Patient für den Dauer-Chat autorisiert. Wenn der Ballon weiß ist, ist der Patient nicht autorisiert und der Chat ist nicht aktiv. Wenn es für einen Kunden mehrere Chat-Kanäle gibt (z. B. weil er mehrere Praktizierende innerhalb der Organisation hat), wird ein Dropdown-Menü angezeigt.
Lesen und senden Sie Nachrichten
Im Nachrichtenbildschirm können Sie sehen, wie viele neue Nachrichten es für jeden Patienten gibt. Sie klicken auf den Namen des Patienten und sehen den Inhalt des Gesprächs.
In diesem Chatfenster können Sie Nachrichten mit der/den entsprechenden Person(en) austauschen.
Wenn Sie in Ihrer Abteilung einen Abteilungsleiter oder Assistenten haben, kann dieser ebenfalls auf die Chatnachrichten zugreifen und diese ggf. für Sie bearbeiten.
Alle Chatnachrichten mit dem Patienten, mit Ihnen oder einem Mitarbeiter der Abteilung stehen Ihnen jederzeit zur Verfügung.
Wenn Sie mit der (Apple iOS) App für Profis arbeiten, gibt es (nach dem Update) einen neuen Menüpunkt für Nachrichten. Dadurch gelangen Sie zur Chat-Funktion.
Andere:
- Der Abteilungsadministrator gewährt den Patienten der Organisation Zugriff auf die kontinuierliche Chat-Funktion
- Abteilungsadministratoren können auch die Chat-Funktion eines Patienten stoppen
- Bitte beachten Sie, dass die E-Mail-Optionen (z. B. persönliche Notiz oder Anhänge) bei der Terminvereinbarung für Kunden, die das verwenden, möglicherweise nicht sichtbar sind WebcamconsultVerwenden Sie die App. Denn sie können über die App direkt zur Videosprechstunde gehen
- Sie können sich über die Schaltfläche „Beitreten“ auch als zusätzlicher Arzt zum Chatkanal eines anderen Patienten hinzufügen. Lesen Sie mehr unter Einstellungen
- Möchten Sie einem Patienten Zugang zum kontinuierlichen geben
- Chatfunktion über den Browser, lesen Sie mehr unter Kunden-/Patientenberechtigung
Auch wenn ein Patient/Kunde keine Client-App hat, ist es dennoch möglich, dass er über den Link in der Einladung für a chatten kann webcamconsult. Dabei spielt es keine Rolle, ob er/sie zu früh, pünktlich oder zu spät kommt. In allen Fällen kann der Patient/Kunde eine Chat-Nachricht eingeben und alle Antworten lesen.
Chats können pro Abteilung behandelt werden. Wenn also ein Patient/Klient einer bestimmten Abteilung angehört, können Behandler, Abteilungsleiter und Assistenten etc. der Abteilung die Chatnachrichten lesen und beantworten. Beispielsweise kann ein Assistent die Chats für den Arzt übernehmen.
Der Chat ist nicht für Notfallnachrichten gedacht.
Hier finden Sie eine Übersicht der gebuchten Termine in Ihrem Fachbereich. Hier können Sie auch neue Termine buchen. Wenn Sie auf die Schaltfläche "Neuer Termin" klicken, können Sie einen Behandler auswählen, (neuen) Kunden und Termin eingeben, indem Sie Datum und Uhrzeit wählen. Als Kundennummer verwenden Sie die Nummer, unter der der Kunde in Ihrem eigenen System (EPD, CRM, etc.) registriert ist.
Bei der Terminvereinbarung können Sie eine spezifische Nachricht hinterlassen, die in der E-Mail für Ihren Kunden und eventuell weitere Eingeladene enthalten ist.
Unmittelbar nachdem Sie den Termin gespeichert haben, wird eine E-Mail mit dem Zugangslink an Ihren Kunden gesendet. Am Tag des Termins wird Ihrem Kunden eine Erinnerungs-E-Mail zugesandt. Der Zugangslink funktioniert nur für eine begrenzte Zeit: von einer Stunde vor dem Termin bis eine Stunde nach dem Termin.
Es besteht auch die Möglichkeit einen Gruppentermin zu buchen. Dazu ist es notwendig, dass Sie zunächst unter „Externe Teilnehmer“ Gruppen und Teilnehmer angelegt haben. Weitere Erläuterungen finden Sie unter dem entsprechenden Punkt im Handbuch.
Wenn Sie externe Teilnehmer angelegt haben, können Sie einen Termin mit einem Kunden vereinbaren und weitere Teilnehmer einladen. Es ist notwendig, dass der Klient während der Online-Sprechstunde anwesend ist, sonst können die zusätzlichen Teilnehmer nicht teilnehmen.
Wenn Sie (Organisationsleiter in "meine Organisation") streng getrennte Abteilungen haben, ist es automatisch möglich, Termine zwischen Kunden und Abteilungen zu vereinbaren. Dies wird dann als Option im Terminformular angezeigt.
Wird ein Kunde zu einem Termin mit einer Abteilung eingeladen, landet er über den Link in der Einladungs-E-Mail in einem Wartezimmer der Abteilung. Alle Praktizierenden, die dieser Abteilung angehören, können dann den Klienten hinzuziehen.
Kostenpflichtige Beratungen
Wenn Sie einen neuen Termin mit Ihrem Kunden vereinbaren, können Sie zwischen einer kostenpflichtigen oder kostenlosen Beratung wählen. Wenn Sie mit Scheck bezahlt haben, können Sie aus den zuvor vom Organisationsadministrator eingegebenen Tarifen wählen (Menü "Meine Organisation"). Ihr Kunde erhält eine E-Mail (Text können Sie selbst festlegen) und bevor er das digitale Wartezimmer betritt, wird er aufgefordert, online per Paypal zu bezahlen. Er kann als Gast sein eigenes Paypal-Konto oder eine Kreditkarte verwenden.
ische Ereignisse in den Termin-E-Mails
In den E-Mails an den Kunden ist eine Einladung enthalten, die in seine Agenda aufgenommen werden kann.
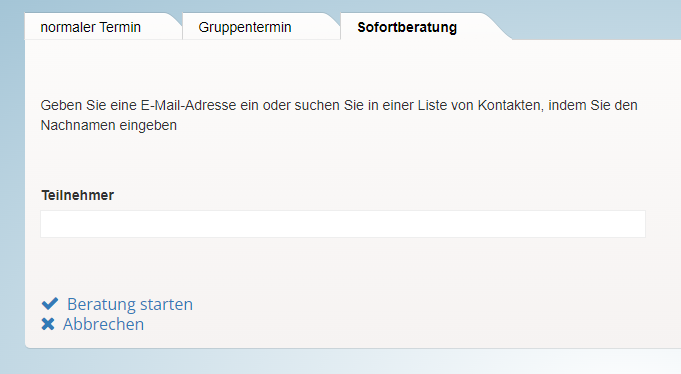
Mit der Schnellberatungsfunktion ist es möglich, sich direkt online zu treffen. Fügen Sie die Teilnehmer hinzu und klicken Sie auf Enter. Sie starten direkt im Sprechzimmer und nicht im Wartezimmer.
Hier wird die Verfügbarkeit eines Praktikers eingetragen und verfolgt. Es funktioniert wie bei Terminen, aber hier wird die verfügbare Zeit zu zwei Zwecken in die Agenda des jeweiligen Praktikers eingetragen:
1. für begehbare Sprechstunden.
Zum Beispiel 21. Januar 2020 von 15 bis 16 Uhr; oder jeden Montagmorgen von 9 bis 10. Das Widget verwendet die eingegebene Verfügbarkeit, um den entsprechenden Arzt auf den Webseiten anzuzeigen, auf denen das Widget platziert ist.
2. Für Buchungen von Kunden oder Patienten
Die Verfügbarkeit wird in Zeitfenster übersetzt. Beispielsweise werden bei einer Beratungsdauer von 20 Minuten und 10 Minuten zwischen den Beratungen 2 Stunden Verfügbarkeit in 4 Zeitfenster umgewandelt, die der Besucher der Webseite (auf der das Buchungs-Widget platziert ist) für einen Termin buchen kann.
In diesem Menüpunkt pflegen Sie die Kontaktdaten Ihrer Kunden. Lediglich Initialen, Nachname, Geburtsdatum (zur Verifizierung) und E-Mail-Adresse sind erforderlich.
Es kann sinnvoll sein, zunächst über die Clients-Funktion zu prüfen, ob es bereits im System vorhanden ist. Sie können dann einfach auf den (Kalender-Icon) Button „Termin vereinbaren“ klicken, damit Sie die Kundendaten nicht erneut eingeben müssen. Aus praktischer Sicht können Sie hier auch zunächst einen neuen Kunden anlegen und dann den Button „Termin vereinbaren“ betätigen. In allen Fällen wird dem Kunden ein neuer Termin mit einem verschlüsselten Link per E-Mail zugesandt. Über diesen Link gelangt der Kunde automatisch in Ihr Online-Wartezimmer, jedoch nur von einer Stunde vor dem (Datum + Uhrzeit des) Termins bis eine Stunde nach dem Termin. Außerhalb dieses Zeitraums erhält Ihr Patient/Kunde eine Nachricht, dass er zu früh oder zu spät kommt.
Auch die anderen Icons in der Kundenliste sprechen für sich, so dass es möglich ist, direkt über das Kamera-Icon eine schnelle Beratung zu starten. Ein sehr wichtiger Teil betrifft jedoch die Chat-Funktionen:
Über das Menü „Kunden“ gelangen Sie zur Liste der für Ihre Organisation registrierten Kunden/Patienten. Das Sprechblasen-Symbol zeigt an, ob ein Patient Zugang zu einem Chat-Kanal hat. Wenn der Ballon dunkel ist, hat der Patient Zugang. Wenn die Sprechblase weiß ist, ist noch kein Chatkanal aktiv.
Um einen Chatkanal zu erstellen, klicken Sie auf das Symbol, um die Patientenkarte zu ändern.
Auf der rechten Seite des Bildschirms finden Sie die folgenden Optionen:
Erstellen Sie unter Chatkanäle einen Chatkanal mit dem Patienten
Wenn Sie einen Chat-Kanal erstellt haben, gehen Sie zu Remote Access Codes. Sie können einen PIN-Code erstellen und per E-Mail versenden. Oder erstellen und senden Sie einen QR-Code.
- QR-Codes
Der QR-Code dient dazu Webcamconsult Client-App aktivieren. Der Patient scannt den Code mit seinem Handy und hat dann Zugriff auf die App. Der QR-Code kann per E-Mail oder Post versendet werden. Der QR-Code bleibt über einen längeren Zeitraum gültig.
- Stift
Die App kann auch mit einem PIN-Code aktiviert werden. Bitte beachten Sie, dass die PIN aus Sicherheitsgründen 30 Minuten lang aktiv ist.
Falls Sie eine große Gruppe auf einmal autorisieren möchten, kontaktieren Sie uns bitte per
Funktionen Webcamconsult Client-App
Mit der App erhalten Patienten folgende Funktionen:
- Greifen Sie auf den laufenden Chat zu. Der Patient kann app und die Nachrichten kommen im Patienten-Chatkanal beim Behandler und seiner Abteilung an.
- Die Client-App bietet Patienten die Möglichkeit, ganz einfach de Webcamconsult Sehen Sie sich die von Ihrer Organisation gebuchten Termine an.
- Es ist möglich, dem Patienten Zugang zu verschiedenen Behandlern/Abteilungen zu gewähren. In diesem Fall bleiben die Chat-Gespräche voneinander getrennt.
Sobald die App von den App Stores genehmigt wurde, werden wir den Download-Link auf unserer Website veröffentlichen
Punkte der Aufmerksamkeit:
Wie nach einem normalen Webcamconsult Wenn der Chat verwendet wurde, wird ein kontinuierlicher Chat-Kanal erstellt, die zuvor ausgetauschten Nachrichten werden aufbewahrt (es sei denn, die Option zum Löschen von Nachrichten wurde aktiviert).
Die Chats laufen in der Kunden-App (falls vom Kunden/Patienten genutzt), Wartezimmer und Sprechzimmer weiter und die Historie kann jederzeit vom Behandler oder Assistenten gelöscht werden.
Mehrere Kanäle für einen Patienten
Darüber hinaus ist es Kunden/Patienten möglich, die App zu verwenden, um Chatnachrichten an von der Organisation autorisierte Chatkanäle zu senden. Als Organisationsleiter können Sie so sicherstellen, dass Chatnachrichten tatsächlich zwischen z. B. Patient und Arzt ausgetauscht werden, wobei auch der Abteilungsleiter (Arztassistent) die Nachrichten bearbeiten kann.
Im Bild unten sehen Sie, dass zwei Kanäle für den Kunden Gerets geöffnet wurden. Das untere ist für den eingeloggten Praktiker. Das obere ist für einen anderen Praktizierenden. Es gibt also zwei Praktiker, die mit dem Patienten Gerets chatten können.
Der Beitreten-Button ist für Praktiker gedacht, die mit ihrem Konto an dem entsprechenden Chat-Kanal teilnehmen und daher mit dem entsprechenden Kunden/Patienten chatten möchten.
Mit dem unteren Button „Chatkanal erstellen mit ” kann ein Chat-Praktizierender manuell mit dem entsprechenden Kunden/Patienten verbunden werden, wenn noch kein Chat-Kanal vorhanden ist. Ein Praktizierender kann nur für sich selbst handeln und keine anderen Praktizierenden in den Chat-Kanal einbeziehen.
Im Bild unten ist die Schaltfläche „Chat-Kanal erstellen mit <“. > inaktiv, weil es bereits einen Chat-Kanal für diese Behandler-/Klienten-Kombination gibt.
Dies geschieht automatisch, wenn a webcamconsult Termin ist gebucht. 1 Kanal mit 1 Arzt und 1 Klient wird erstellt. Dieser Kanal wird dann mit derselben Arzt/Patienten-Kombination verwendet.
NB1! Auch wenn ein Patient/Kunde keine Client-App hat, ist es dennoch möglich, dass er über den Link in der Einladung für a chatten kann webcamconsult. Dabei spielt es keine Rolle, ob er/sie zu früh, pünktlich oder zu spät kommt. In allen Fällen kann eine Chat-Nachricht vom Patienten/Klienten eingegeben werden und er kann eventuelle Antworten lesen.
NB2! Chats können pro Abteilung behandelt werden. Wenn also ein Patient/Klient einer bestimmten Abteilung angehört, können Kollegen aus dieser Abteilung (Ärzte oder Abteilungsleiter) die Chat-Nachrichten lesen und beantworten. Beispielsweise kann ein Assistent die Chats für den Arzt übernehmen. Natürlich nur, wenn dies innerhalb der Organisation erlaubt ist.
NB3! Der Chat ist nicht für Notfallnachrichten gedacht.
Chat über Browser / Kundenportal
Der Patient kann jederzeit chatten, solange er wie oben beschrieben für die Client-App autorisiert ist. Auch ohne die Client-App gibt es Optionen für den Patienten, die Chat-Option zu nutzen.
Wenn es einen Termin für eine Videosprechstunde gibt, gibt es einen Link (URL) zum Wartezimmer, wo die Chat-Möglichkeit für den Patienten zur Verfügung steht.
Wenn es keinen Termin gibt oder der Termin bereits verstrichen ist, können Sie den Link für den Patienten verwenden, der in den Patientendaten (über Menü Kunden) sichtbar ist. Sie können diesen Link kopieren und per E-Mail an den Patienten senden. Wenn er/sie auf den Link klickt, gelangt er/sie zum Anmeldebildschirm des Portals und erhält automatisch eine E-Mail mit einem PIN-Code, der ihm/ihr Zugang zum Chat gewährt. Dieses Verfahren kann vom Abteilungsadministrator verwendet werden, da die Kundenakten auch für ihn zugänglich sind. Natürlich muss ein Chatkanal wie oben beschrieben aktiviert werden.
Wenn Sie Termine für webcamconsult per E-Mail: Sie haben eine Reihe von Standard-E-Mails für Terminvereinbarungen, die je nach Abteilung unterschiedlich sein können. Sie können die folgenden Codes in den Text der Einladungs-E-Mail einfügen und die E-Mail ändern
*|consult_deeplink|*
*|portal_deeplink|*
Der erste enthält den Link (URL) zum Wartezimmer, der zweite den Link (URL) zum Portal, wenn der Termin vorbei ist.
Der Text in der E-Mail lautet dann beispielsweise:
Sie können ab einer Stunde vor dem Termin über *|consult_deeplink|* chatten.
Wenn Sie auch nach dem Termin chatten möchten, können Sie die Portalseite über *|portal_deeplink|* besuchen.
Wenn Sie Multi-Gespräche nutzen möchten (z.B. müssen während der Online-Sprechstunde neben Ihrem Klienten auch die Familie und eine eventuelle Pflegekraft anwesend sein), können Sie hier die notwendigen Daten eingeben (gleiche Felder wie der Klient ) und ordnen Sie die Personen einer logischen Gruppe zu, die Sie zuvor über das Menü „Mitarbeiter“ Reiter Gruppen angelegt haben.
Texte des Kunden
In der Praxis wird dieser Menüpunkt am häufigsten vom Abteilungsleiter verwendet. Hier werden die Kontakt- und Termindaten der Kunden gespeichert. Wenn Sie einen Link zu Ihrem Kunden-, EPD- oder CRM-System haben, wird dieser Menüblock in der Regel weggelassen.
Diese Ansagen können Sie selbst einstellen, danach werden sie für wartende Patienten im Online-Wartezimmer sichtbar. Dies ist nützlich, wenn Sie beispielsweise einen 10-Minuten-Auslauf haben. Anschließend müssen Sie die Nachricht löschen.
Ab 1. Oktober 2021:
Die Servicedurchsagen bzw. die Funktionalität zur Anzeige von Echtzeitnachrichten im Wartezimmer wurde erweitert. Es ist jetzt auch möglich, bei Abteilungsterminen eine Nachricht anzuzeigen. Es ist auch möglich, ein Ablaufdatum für eine Servicemitteilung festzulegen. Nach diesem Ablaufdatum wird die Kommunikation noch gespeichert, aber nicht mehr angezeigt. Außerdem wurde eine Schaltfläche hinzugefügt, um alle Ansagen auf einmal zu löschen.
Ihr Kunde erhält vor und nach dem webcamconsult verschiedene Nachrichten. Sie können dies nach Ihren Wünschen anpassen. In diesem Menüpunkt können Sie die Meldung „Sie sind pünktlich“ anpassen. Sie können im Text spezielle Codes verwenden, die für Ihren Kunden in Datums- und Uhrzeitdaten umgewandelt werden. „|appointment_welcome_from|“ steht für die Zeit, in der Ihr Kunde das Wartezimmer betreten kann. Dies ist in der Regel eine halbe Stunde vor dem Termin.
Über getroffene Vereinbarungen wird Ihr Kunde per E-Mail informiert. Mit Bestätigung nach Terminvereinbarung) und Erinnerung (am Tag des Termins) erhält der Kunde einen Link, der ihm den Zugang zum Wartezimmer ermöglicht (ab einer halben Stunde vor dem Termin). Sie können den Inhalt der (Standard-)Nachrichten pro Abteilung nach Ihren Wünschen anpassen. Für jede E-Mail können Sie Betreff und Inhalt anpassen, wobei Sie praktische Codes in den Text einfügen können, die den Text je nach Termin automatisch ausfüllen. Die Beispiele sind rechts. Stellen Sie sicher, dass die Codes intakt bleiben, verwenden Sie also *| vor dem Code und |* nach dem Code.
Welche E-Mails zu welchen Abteilungen gehören, wurde seit 2021 komplett erneuert. Mit wenigen Sätzen ist es nun möglich, alle Abteilungen mit guten E-Mails zu versorgen.
Diese können dynamisch eingestellt und zugewiesen werden. Jede Abteilung kann ihr eigenes E-Mail-Set haben. Es ist aber auch möglich, mit wenigen Sets mehrere Abteilungen zu steuern.
Schließlich ist es einfach, nach E-Mail-Sets zu suchen und zu filtern. Sie können auch einfach erstellt und gelöscht werden.
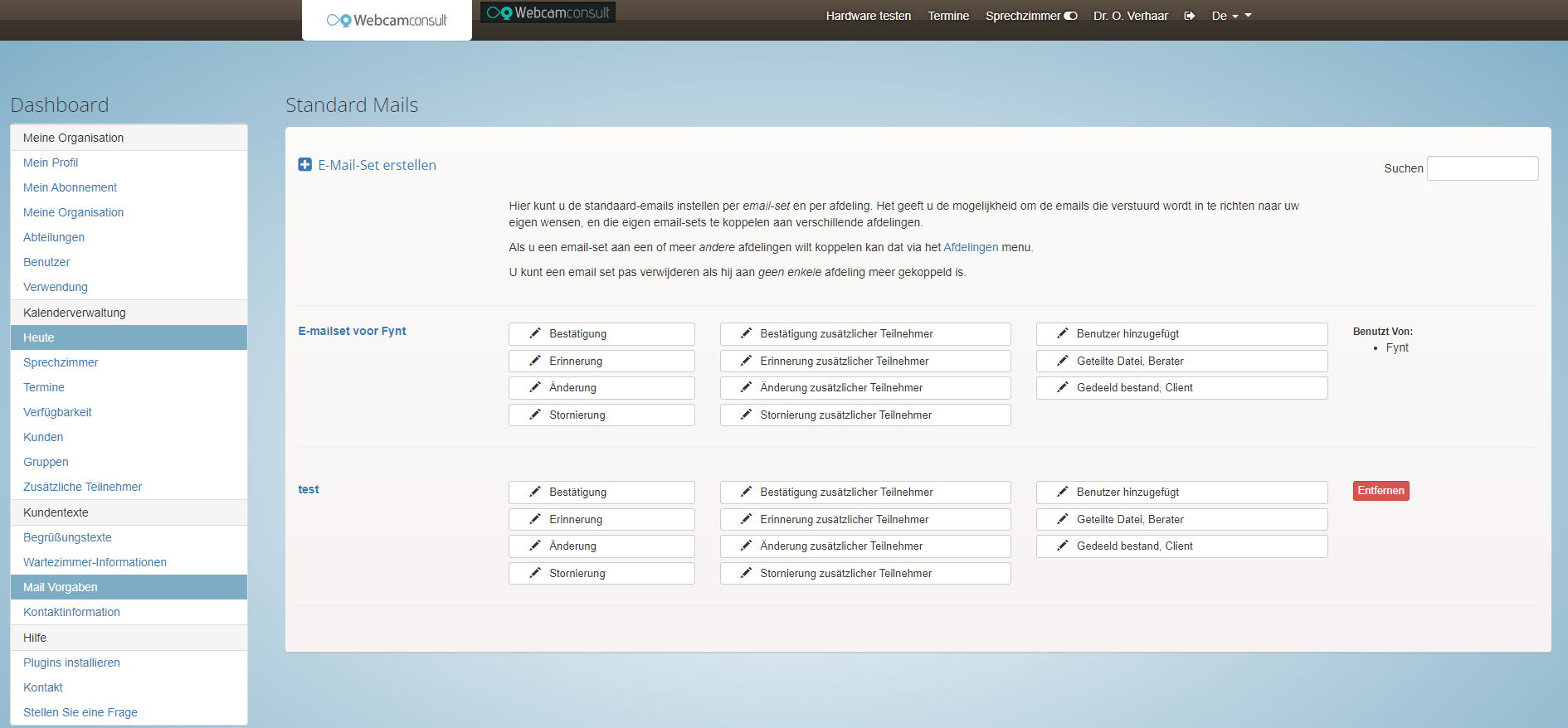
E-Mails für Chat-Funktion über Browser / Kundenportal einrichten
Der Patient kann jederzeit chatten, solange er wie oben beschrieben für die Client-App autorisiert ist. Auch ohne die Client-App gibt es Optionen für den Patienten, die Chat-Option zu nutzen.
Wenn es einen Termin für eine Videosprechstunde gibt, gibt es einen Link (URL) zum Wartezimmer, wo die Chat-Möglichkeit für den Patienten zur Verfügung steht.
Wenn es keinen Termin gibt oder der Termin bereits verstrichen ist, können Sie den Link für den Patienten verwenden, der in den Patientendaten (über Menü Kunden) sichtbar ist. Sie können diesen Link kopieren und per E-Mail an den Patienten senden. Wenn er/sie auf den Link klickt, gelangt er/sie zum Anmeldebildschirm des Portals und erhält automatisch eine E-Mail mit einem PIN-Code, der ihm/ihr Zugang zum Chat gewährt. Dieses Verfahren kann vom Abteilungsadministrator verwendet werden, da die Kundenakten auch für ihn zugänglich sind. Natürlich muss ein Chatkanal wie oben beschrieben aktiviert werden.
Wenn Sie Termine für webcamconsult per E-Mail: Sie haben eine Reihe von Standard-E-Mails für Terminvereinbarungen, die je nach Abteilung unterschiedlich sein können. Sie können die folgenden Codes in den Text der Einladungs-E-Mail einfügen und die E-Mail ändern
*|consult_deeplink|*
*|portal_deeplink|*
Der erste enthält den Link (URL) zum Wartezimmer, der zweite den Link (URL) zum Portal, wenn der Termin vorbei ist.
Der Text in der E-Mail lautet dann beispielsweise:
Sie können ab einer Stunde vor dem Termin über *|consult_deeplink|* chatten.
Wenn Sie auch nach dem Termin chatten möchten, können Sie die Portalseite über *|portal_deeplink|* besuchen.
Ihr Kunde kann Ihre Kontaktinformationen über das Menü im Browser und in den Apps einsehen. Hier können Sie Ihre Kontaktdaten selbst hinterlegen.
Unterstützung
In diesem Menü können Sie mit uns Kontakt aufnehmen oder ein Problem/eine Frage bezüglich der Nutzung Ihrer Webcamconsult-Umgebung stellen.
Auf dieser Seite finden Sie Plugins für Google Chrome und Firefox zur Bildschirmfreigabe. Diese sollten Sie vorzugsweise vorab installieren. Die entsprechenden Links führen Sie auf die Seite des Plugins in den Erweiterungsbibliotheken von Chrome bzw. Firefox.
Für Microsoft Internet Explorer 10 oder höher wird automatisch ein Plugin installiert, wenn Sie den Hardwaretest über die Schaltfläche oben rechts in Ihrem webcamconsult Website.
Safari auf den Apple Mac Computern/Laptops unterstützt leider keine Bildschirmfreigabe. Bildschirmfreigabe wird auch auf Tablets und Smartphones nicht unterstützt.
Sie werden zum Kontaktformular unserer Website weitergeleitet. Hier können Sie vertriebliche Fragen stellen oder eine Anfrage für weitere Informationen oder Terminvereinbarungen stellen.
Über diesen Menüpunkt gelangen Sie zu unserem Support Ticket System. Hier sind Sie als Nutzer des Webcamconsult System bei Fragen oder Problemen im Zusammenhang mit der Nutzung unseres Dienstes. Bei Störungen oder Problemen: Sie werden gebeten, möglichst genau anzugeben, um welches Problem es sich handelt, z. B. welche Geräte und Software Sie verwenden. Wir können dann besser feststellen, was eine mögliche Störung verursacht. Über unser Ticketsystem werden Sie automatisch über den Fortschritt informiert.
 Deutsch
Deutsch  English
English  Nederlands
Nederlands  Français
Français  Italiano
Italiano  Polski
Polski  Português
Português  Español
Español  Svenska
Svenska